文章详情页
使用PPT制作出主题色色块型封面详细操作方法
浏览:70日期:2022-12-30 15:21:17
工作中很多的用户都在使用PPT,那么你们晓得使用PPT如何制作出主题色色块型封面呢?感兴趣的用户们可以去下文看看使用PPT制作出主题色色块型封面的详细操作方法。
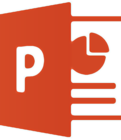
打开PPT,建立空白演示文稿。
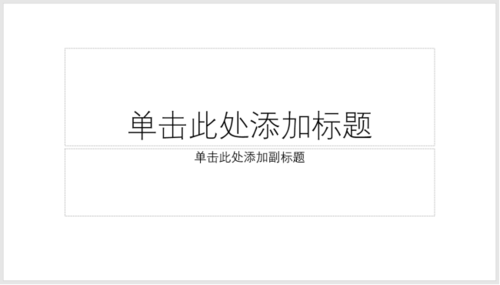
在页面中插入一个全屏矩形,并设置填充颜色。
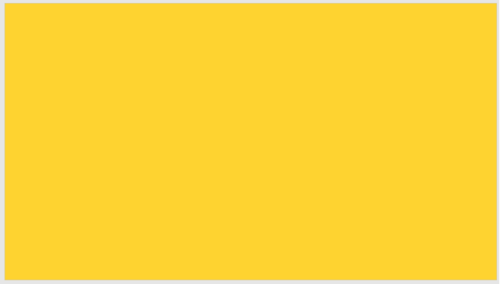
再插入一个矩形和一个直角三角形。矩形占页面的一半,直角三角形占另一半页面的一半。
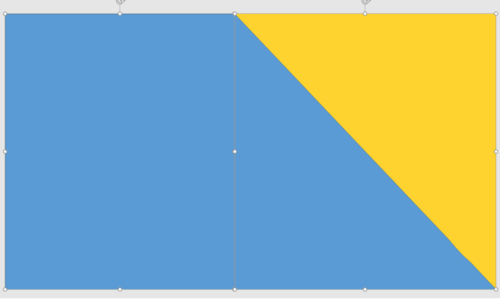
矩形和直角三角形设置另一种颜色。
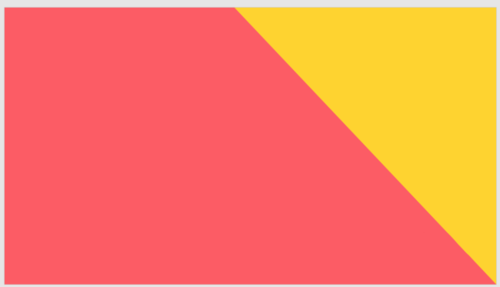
再插入另一个直角三角形,稍微小些。
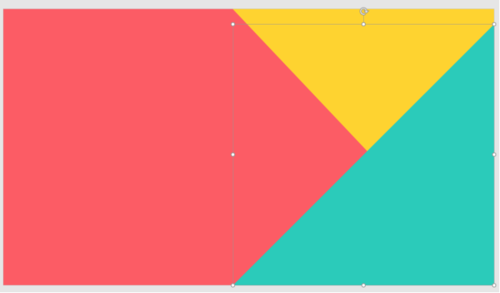
添加上标题、副标题和作者等文字信息。
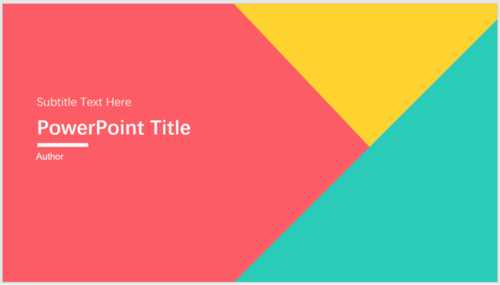
最后,再把两个直角三角形设置不同方向的阴影,就得到了层次感,就完成了主题色色块型PPT封面的制作,三种颜色就是整个PPT的主题颜色。
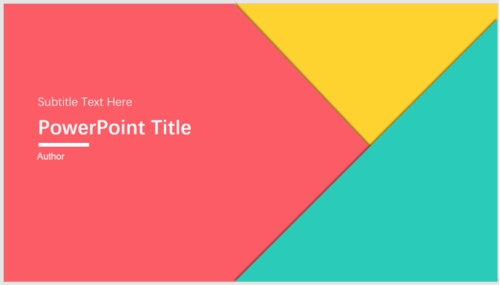
看完了上文描述的使用PPT制作出主题色色块型封面的详细操作方法,同学们自己也赶紧去制作吧!
标签:
ppt
相关文章:
排行榜

 网公网安备
网公网安备