文章详情页
使用PPT制作出双线式简约封面具体操作步骤
浏览:100日期:2022-12-30 15:37:28
很多的小伙们都在使用PPT,不过你们晓得使用PPT如何制作出双线式简约封面呢?今天在这里就为你们带来了使用PPT制作出双线式简约封面的具体操作步骤。
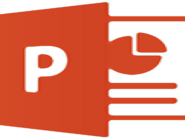
打开PPT,建立空白演示文稿。
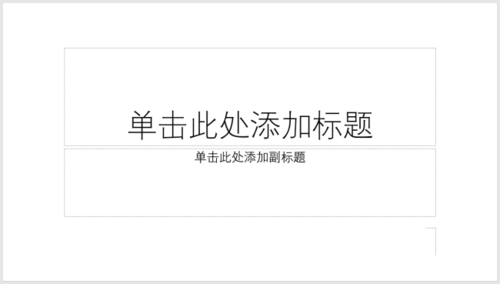
插入一个全屏矩形。
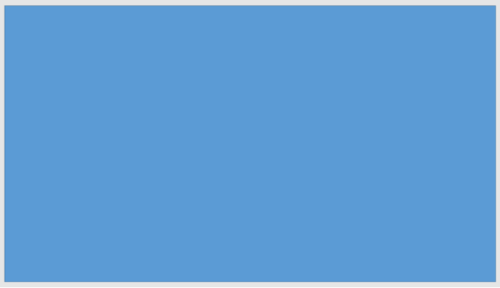
矩形设置双色渐变填充。
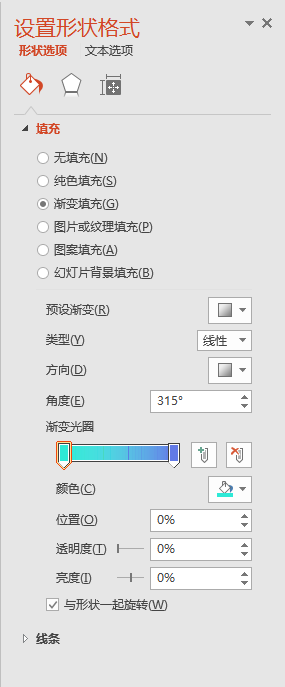
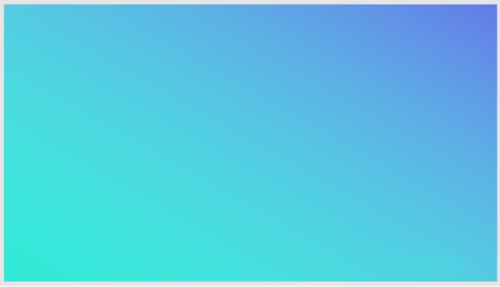
插入两条细细的线条,并水平居中。
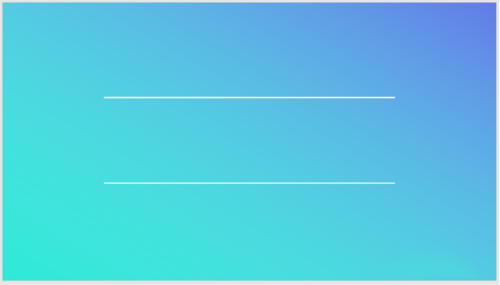
在线条的中部插入PPT标题和副标题。
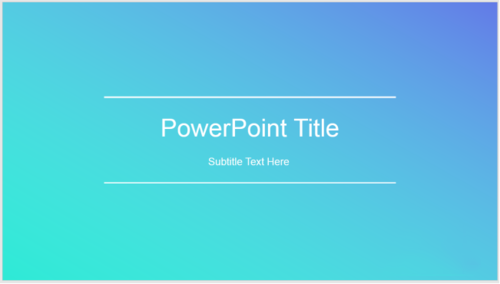
左上角再插入logo,简约的双线式PPT封面就制作完成了。
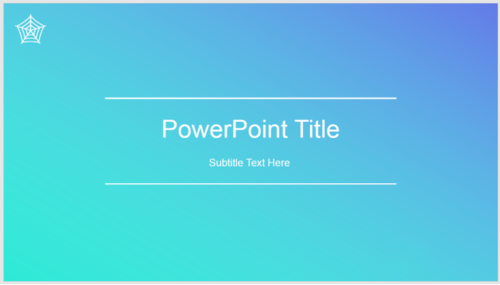
根据上文描述的使用PPT制作出双线式简约封面的具体操作步骤,你们自己也赶紧也去制作吧!
标签:
ppt
上一条:在淘宝里获得支付宝福卡基础操作下一条:钉钉中将日志删除具体操作流程
相关文章:
排行榜
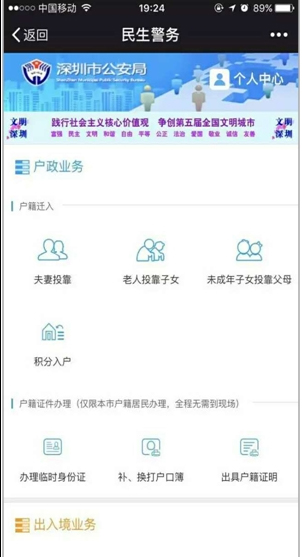
 网公网安备
网公网安备