文章详情页
使用ppt制作出3d立体效果图片具体操作方法
浏览:55日期:2022-12-31 09:12:08
今天为你们讲解的教程是关于动ppt的,你们晓得使用ppt如何制作出3d立体效果图片呢?在这里就分享了使用ppt制作出3d立体效果图片的具体操作方法。
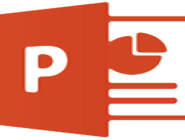
1、首先启动ppt,插入一个梯形形状,设置形状轮廓为无轮廓。
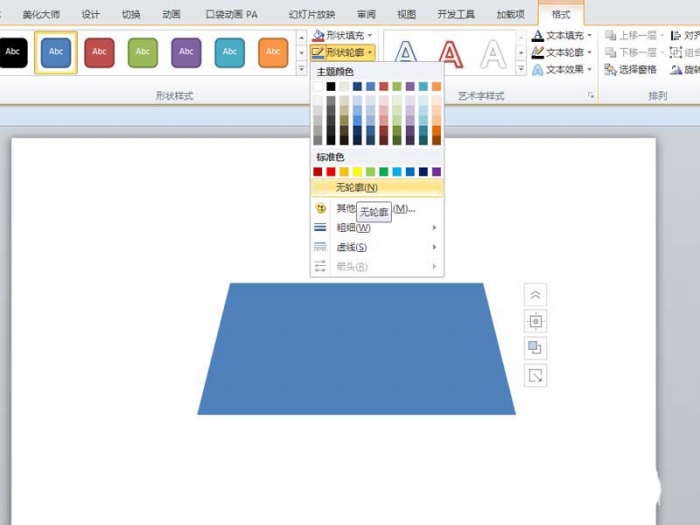
2、选择梯形设置形状填充为图片,选择一张素材图片。
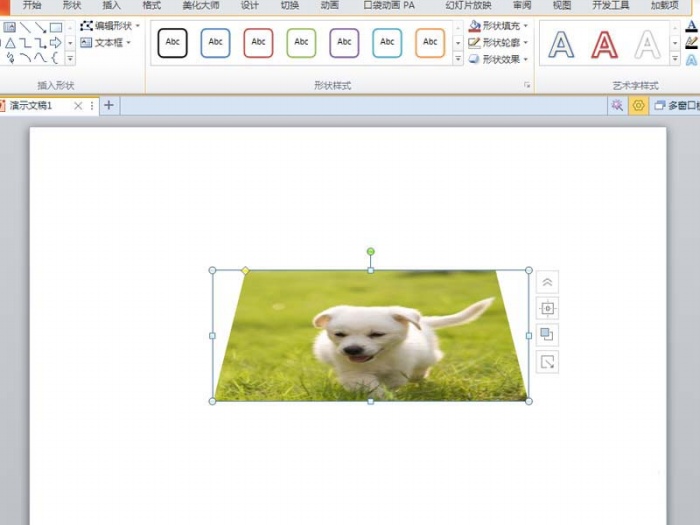
3、右键单击梯形,从下拉菜单中选择设置图片格式。
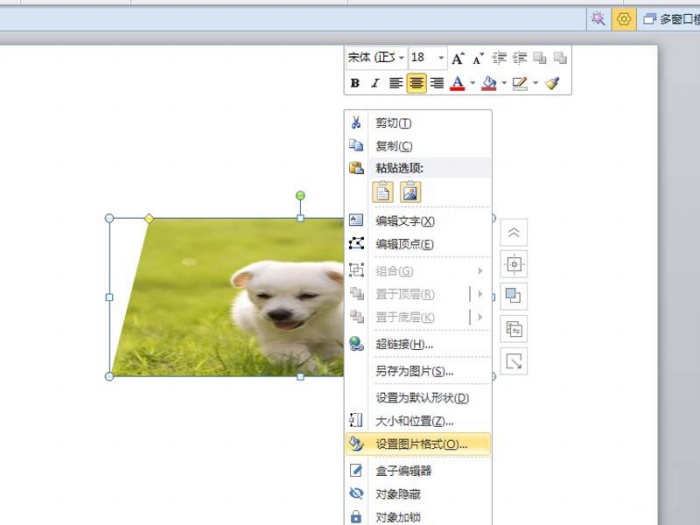
4、设置阴影,颜色为黑色,透明度为60%,虚化和距离均为15.
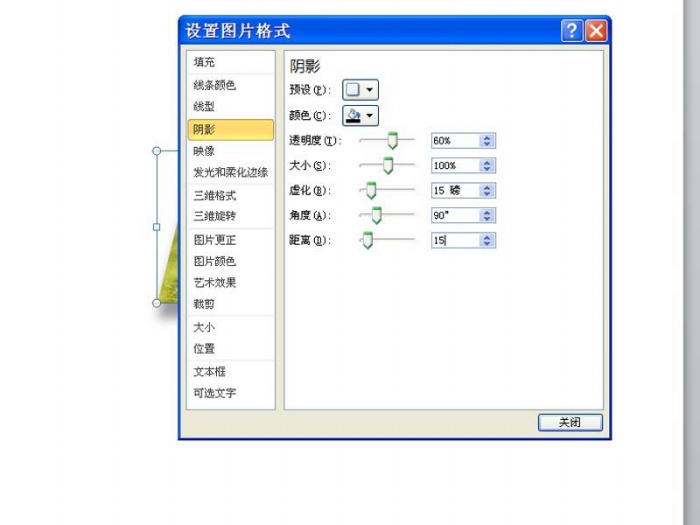
5、设置填充为实线,颜色为白色,执行插入-图片命令,插入同一张图片。

6、选择图片,执行格式-删除背景命令,调整大小并设置柔化边缘。

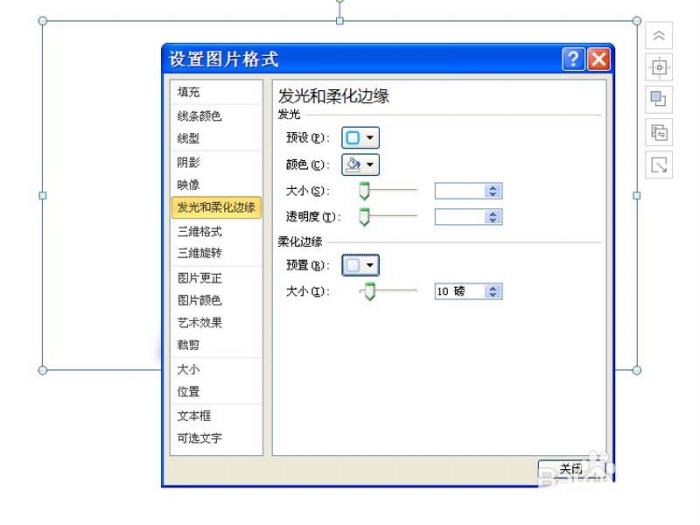
按照上文描述的使用ppt制作出3d立体效果图片的具体操作方法,你们自己也赶紧去制作吧!
标签:
ppt
相关文章:
排行榜
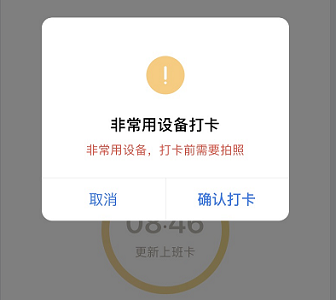
 网公网安备
网公网安备