文章详情页
PPT制作出纵向书签型封面具体操作步骤
浏览:76日期:2023-01-01 08:13:39
工作需要得使用PPT制作出纵向书签型封面,你们知道制作的方法吗?下文就带来了PPT制作出纵向书签型封面的具体操作步骤。
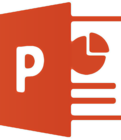
打开PPT,建立空白演示文稿。
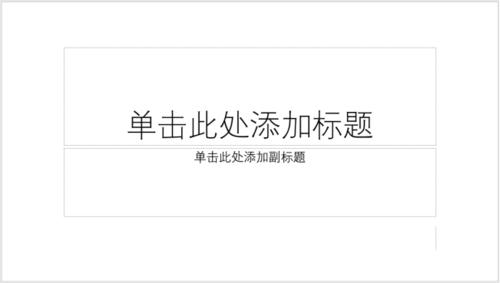
插入一个矩形,位于页面中央。
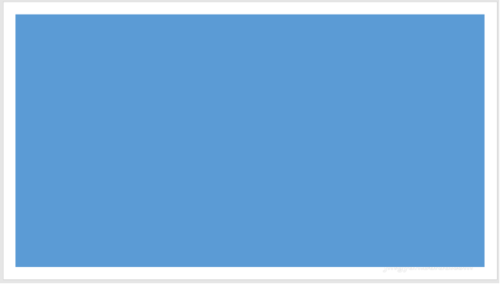
矩形设置双色渐变。
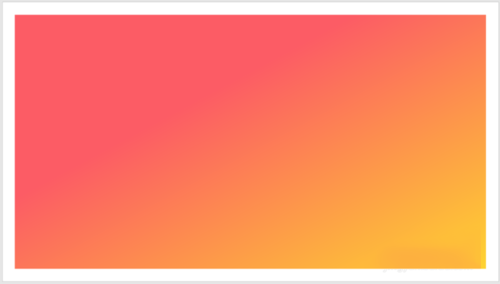
插入一个较小的矩形,左右居中,顶端对齐页面,类似于书签。
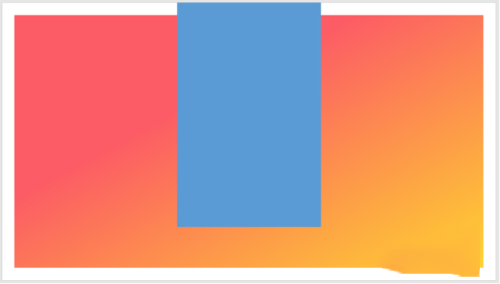
书签矩形与添加与底部矩形相同的渐变填充。
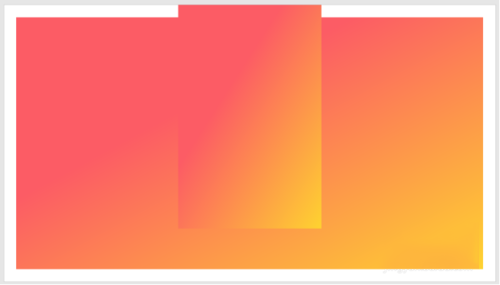
为书签矩形设置淡淡的阴影效果。
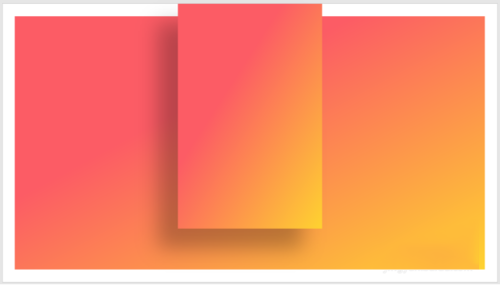
最后,再插入logo、PPT标题、副标题、作者等信息,就完成了纵向书签型PPT封面的制作。
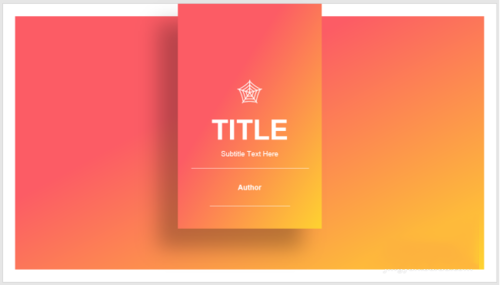
按照上文为你们描述的PPT制作出纵向书签型封面的具体操作步骤,同学们自己也赶紧去制作试试吧!
标签:
ppt
相关文章:
排行榜

 网公网安备
网公网安备