文章详情页
PPT绘画出三角形图形具体操作方法
浏览:63日期:2023-01-04 17:07:51
很多公司的白领都需要使用到PPT,那么你们晓得PPT如何绘制出三角形图形吗?今日在此就为大伙带来了PPT绘画出三角形图形的具体操作方法。
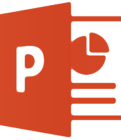
1、打开PPT,建立空白演示文稿。
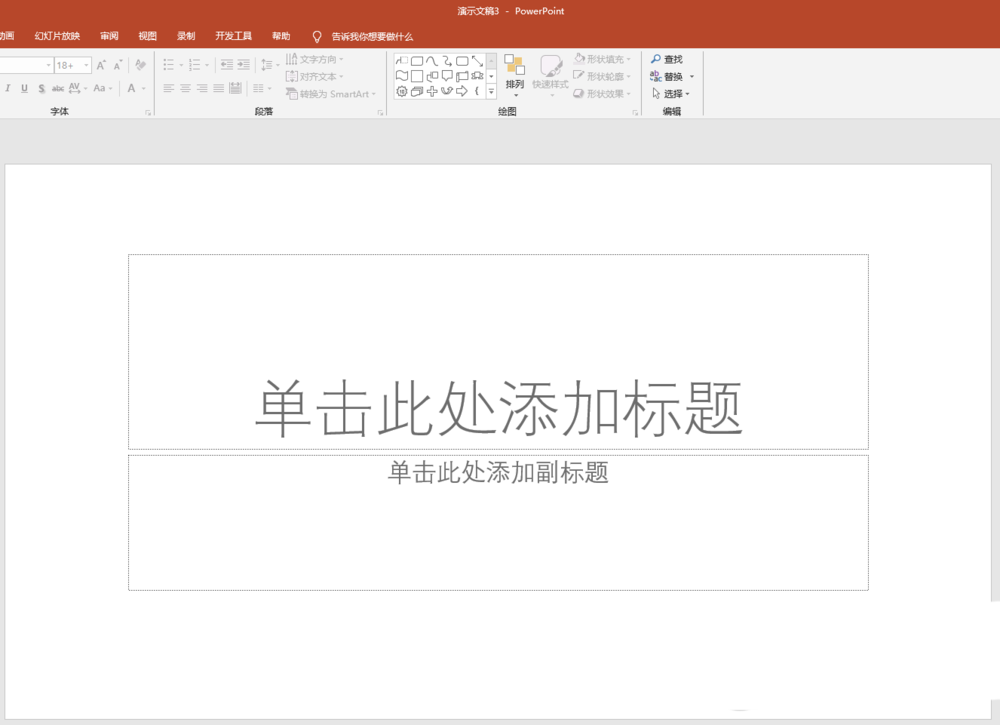
2、点击【开始】—【绘图】中的【等腰三角形】。
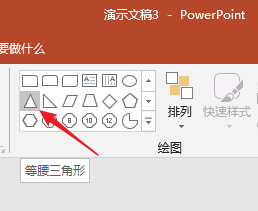
3、拖动鼠标即可绘制一个等腰三角形。
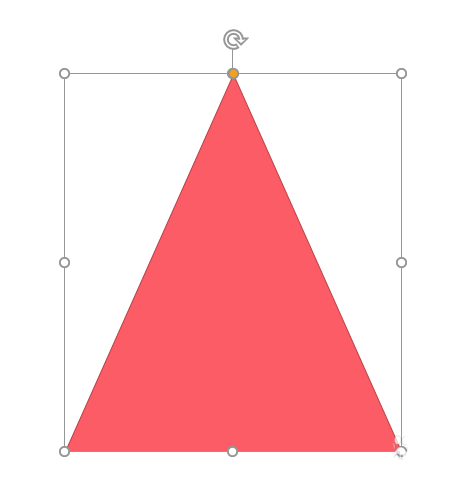
4、左右拖动三角形顶点上的黄色控制点,最终都只能变成直角三角形,无法得到钝角三角形。
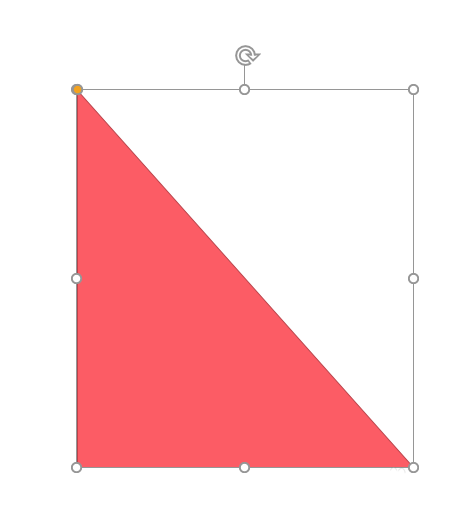
5、要得到钝角三角形,需要进行如下操作。选中三角形,点击鼠标右键,点击【编辑顶点】。
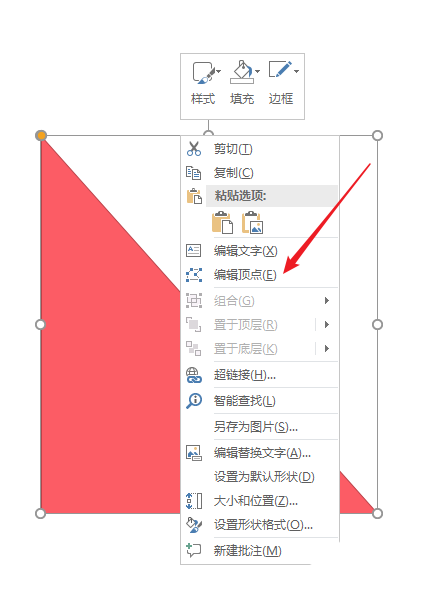
6、点击直角顶点控制点,往对边方向进行拖动。
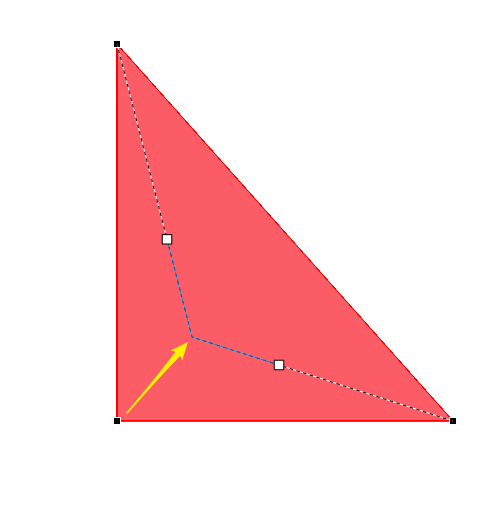
7、这样,一个钝角三角形就得到了。
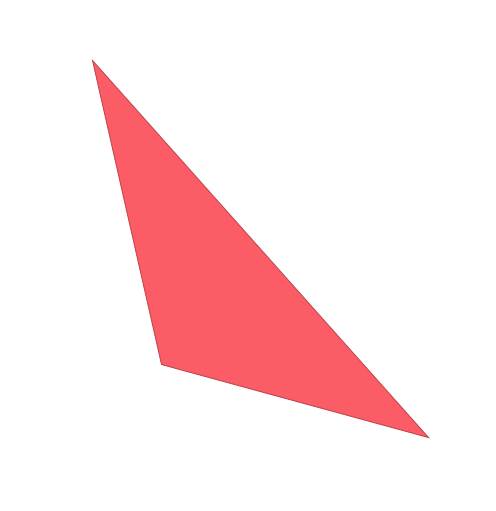
根据上文为你们分享的PPT绘画出三角形图形的具体操作方法,你们是不是都学会啦!
标签:
ppt
上一条:wps中文档插入好看背景色具体操作方法下一条:抖音中购物退货具体操作方法
相关文章:
排行榜

 网公网安备
网公网安备