文章详情页
WPS中图片文字添加画框具体操作方法
浏览:117日期:2023-01-08 08:42:11
很多的用户都在使用WPS,不过你们晓得WPS中图片文字如何添加画框吗?下文就为你们带来了WPS中图片文字添加画框的具体操作方法。
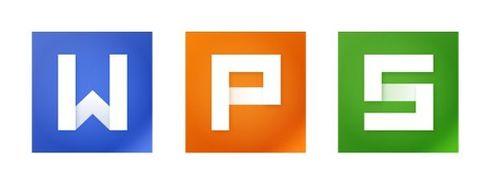
1、这是有待装裱的”画心“

2、打开WPS表格,点击”插入“”图片“”来自文件“,将图片插入到表格中。
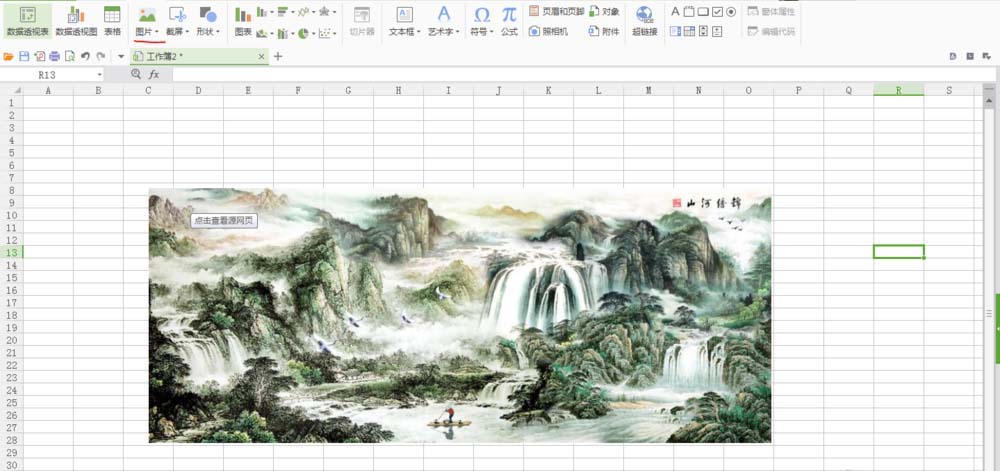
3、点击”插入“”形状“”矩形“,绘制两个矩形。大小按一般装裱规格设置,调整位置和上下层次关系。
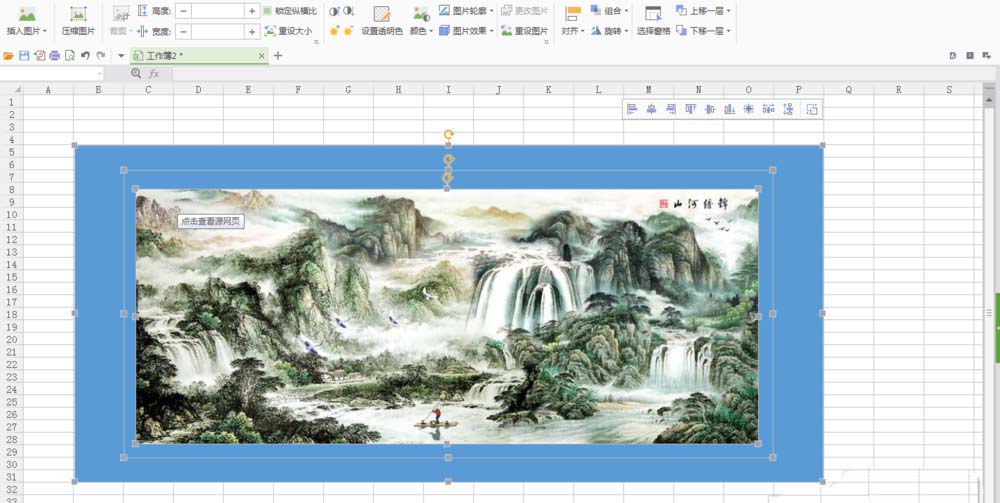
4、选中”画心“,点击”图片轮廓“按扭,设置轮廓颜色、线条样式。
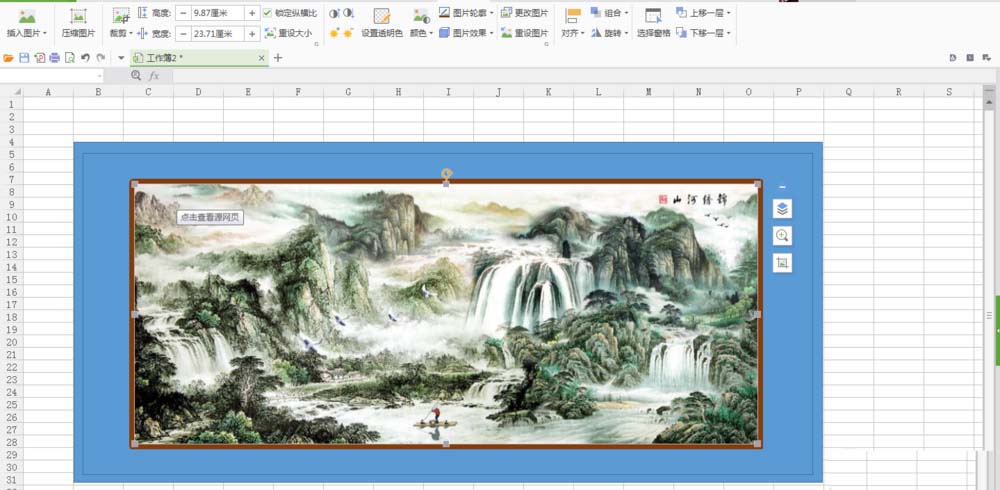
5、选中较小一点的矩形,点击“图片颜色””图片轮廓“按扭,设置填充颜色、轮廓颜色、线条样式。
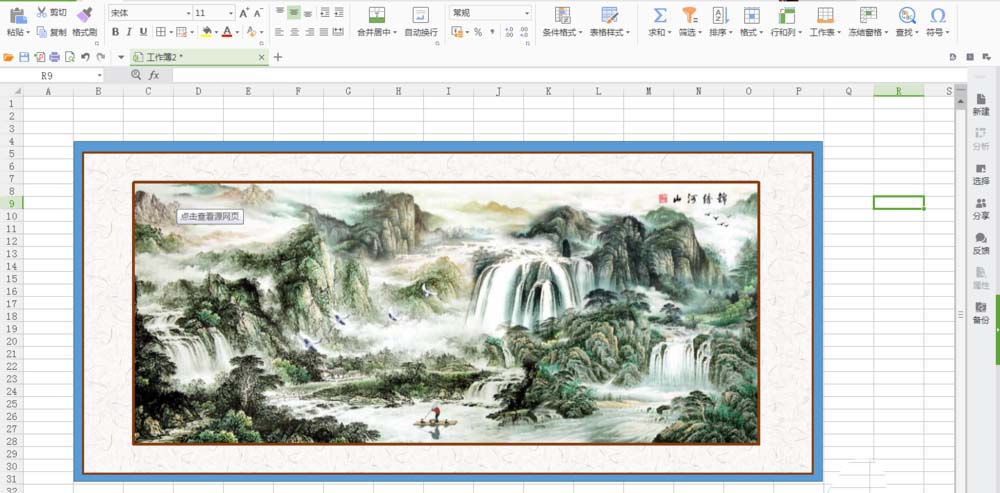
6、选中较大一点的矩形,点击“图片颜色””图片轮廓“按扭,设置填充颜色、轮廓颜色、线条样式。注意大矩形的轮廓线条要粗一线,颜色使用渐变颜色,这样更能突出质感效果。
7、全屏显示,欣赏装效果。如果是书法作品,可按同样的方法操作。
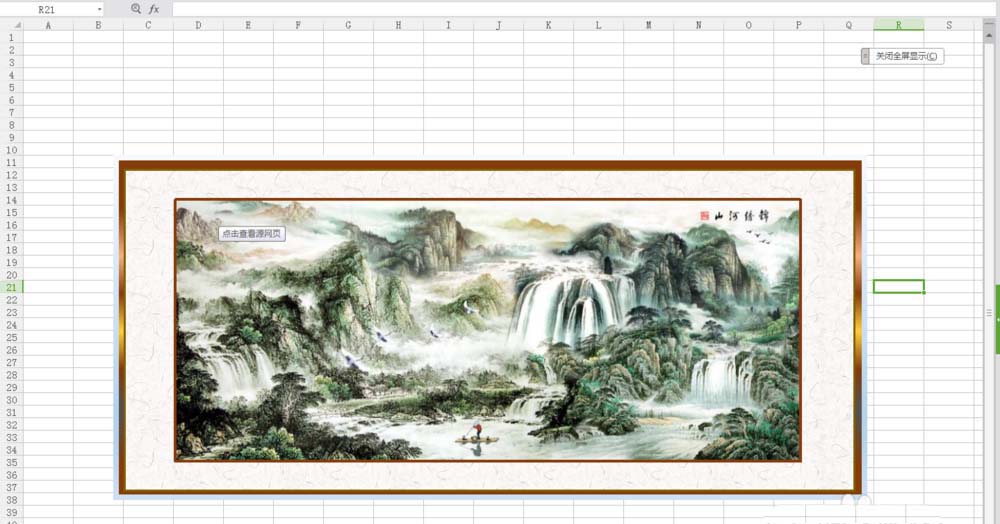
按照上文分享的WPS中图片文字添加画框的具体操作方法,你们自己也赶紧去试试吧!
上一条:支付宝app中种树具体操作方法下一条:12306APP中退票收费详情介绍
相关文章:
1. 酷狗音乐听觉保护在哪?2. qq黄钻和svip的区别3. 如何注册滴滴车主4. 快手搜索发现怎么关闭5. 微信号被回收了还能再要回来吗6. 支付宝卡包里的证件可以删除吗7. 小米桌面云备份可以删吗8. 华为p40pro微信怎么分身9. 支付宝亲友代付怎么关闭10. 抖音发作品可以定位到外省吗
排行榜

 网公网安备
网公网安备