文章详情页
使用美图秀秀制作出分割字效果具体操作方法
浏览:98日期:2023-01-08 15:13:18
工作需要得制作出一个分割字效果图片,你们知道使用美图秀秀怎么操作吗?在此就为大伙带来了使用美图秀秀制作出分割字效果的具体操作方法。

1、打开电脑上的美图秀秀
2、点击【新建】按钮,新建白色画布或黑色画布。如果新建黑色画布,选择“自定颜色”,然后选择黑色
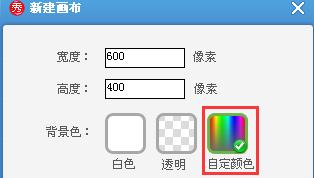
3、点击美图秀秀左上方【输入文字】,在文字编辑器里的框中输入静态文字
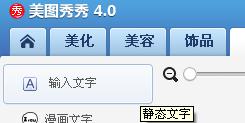
*这是分割字中的大字
4、将文字放在画布中间位置,调整文字适当大小(自己觉得美观就ok)
5、点击任务栏的【美化】,选择【涂鸦笔】
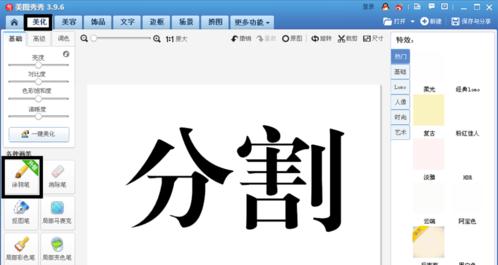
6、选择颜色(白布——白色画笔;黑布——黑色画笔)
7、按住“shift”可以画直线,小编画在中间位置
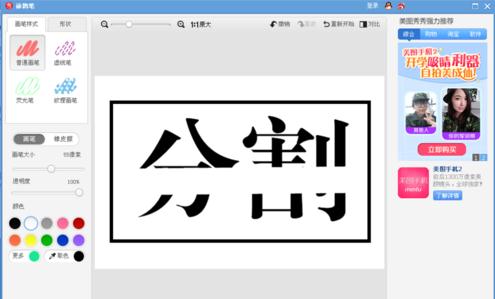
8、在中间空白区域输入文字并调整大小
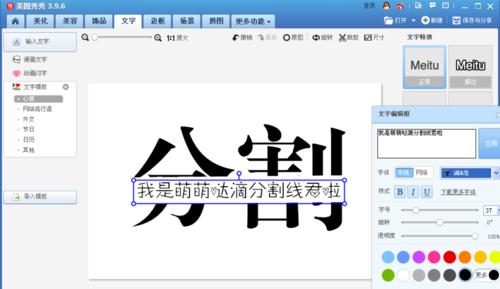
9、右键点击【插入图片】
10、放大图片,调整“透明度”就ok了

根据上文分享的使用美图秀秀制作出分割字效果的具体操作方法,你们自己也赶紧去试试吧!
上一条:微信出现安装失败具体解决方法下一条:快手app中录制MV具体步骤介绍
相关文章:
排行榜
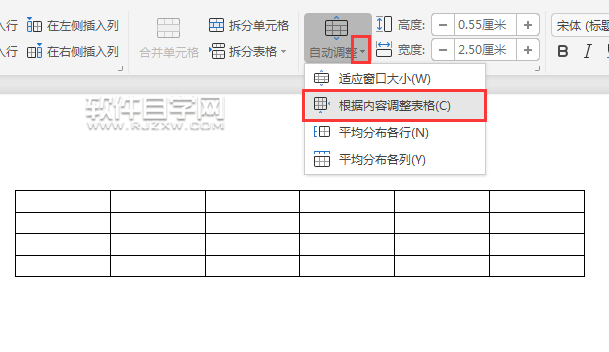
 网公网安备
网公网安备