文章详情页
wps表格设计出装裱字画效果具体操作方法
浏览:72日期:2023-01-09 15:18:26
wps表格是我们工作中少不了的软件,你们你们晓得wps表格是怎么设计装裱字画效果的吗?在此就为大伙带来了wps表格设计出装裱字画效果的具体操作方法。

1、在上方的工具栏上点击【插入】选项。
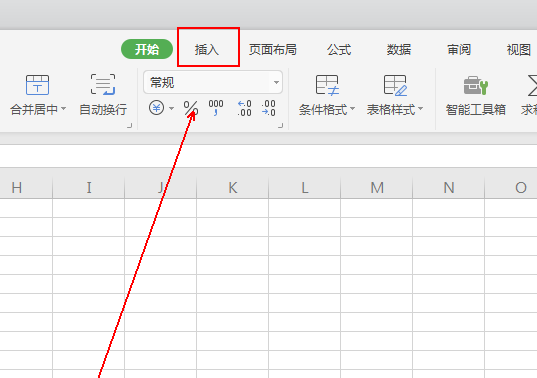
2、在【插入】工具列表中单击【形状】选项。
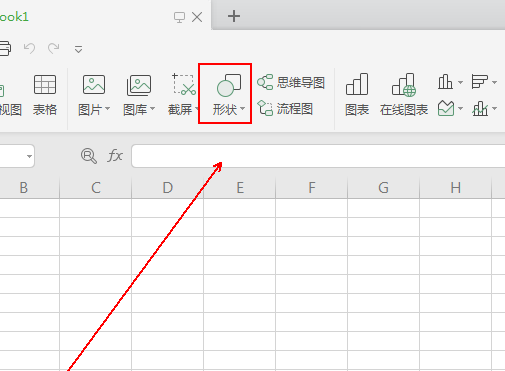
3、在【形状】菜单列表中单击【矩形】选项。
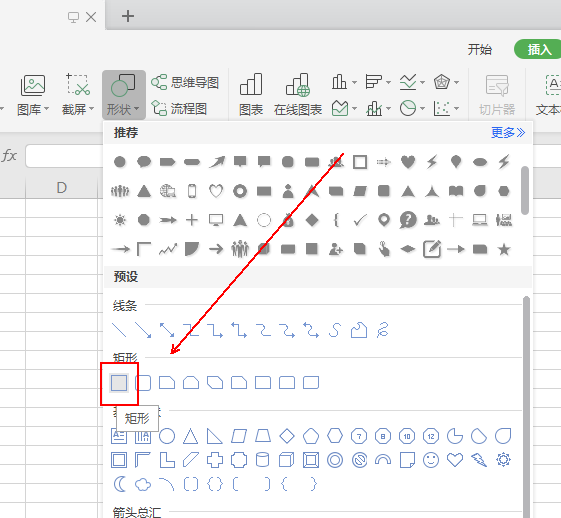
4、在表格里使用矩形形状拖拽出一个矩形图形。
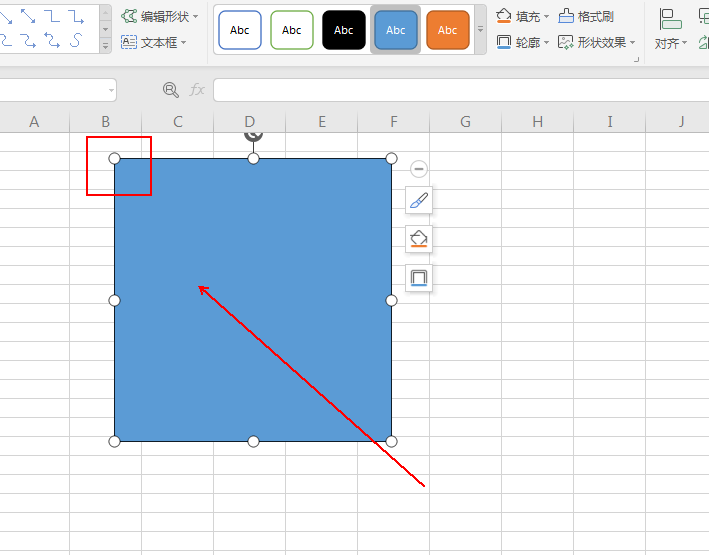
5、在矩形形状右侧点击【填充】-【图片或纹理】选项。
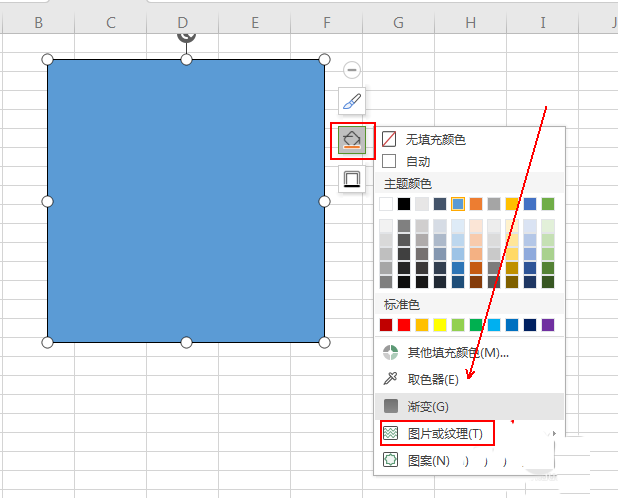
6、在【图片或纹理】菜单列表中单击【方格布】选项

7、在上方的工具栏上点击【绘图工具】选项。
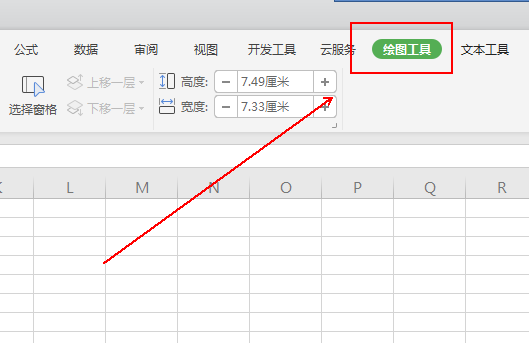
8、在【绘图工具】工具列表的左侧点击【文本框】选项。
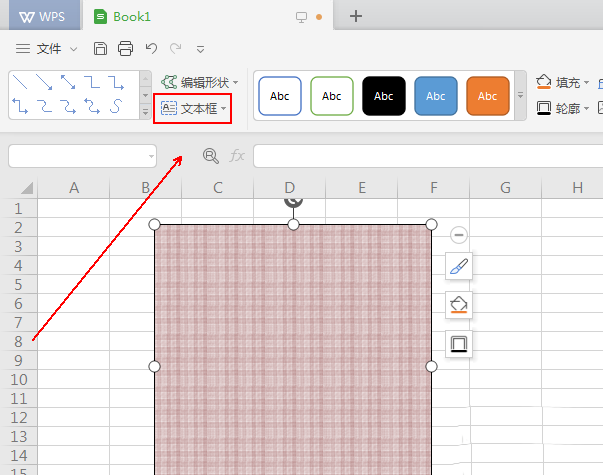
9、在弹出的菜单列表中选择【横向文本框】选项。
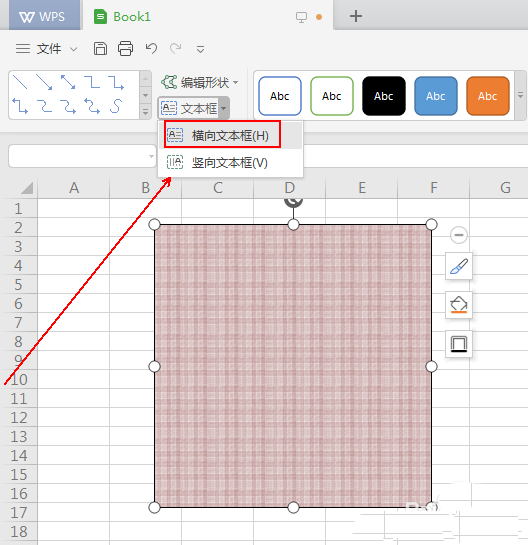
10、在矩形形状中拖拽出一个矩形文本框
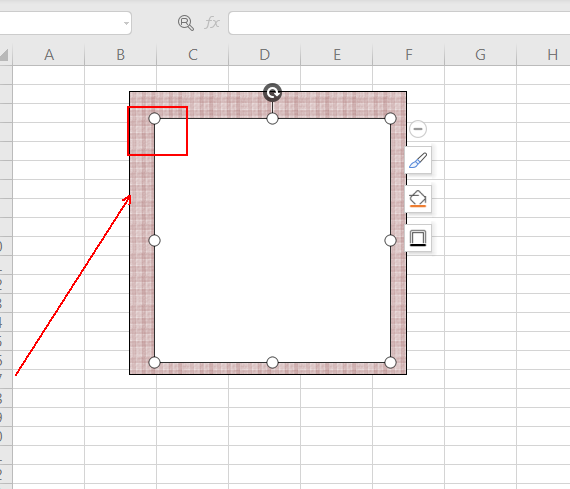
11、输入文本内容,在文本框的右侧点击【填充】选项。
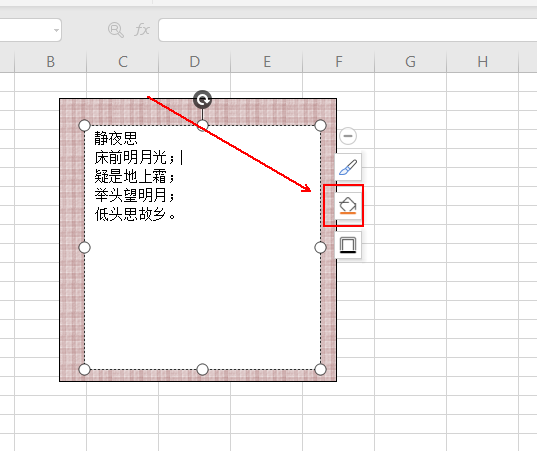
12、在弹出的菜单列表中选择【无填充颜色】选项。
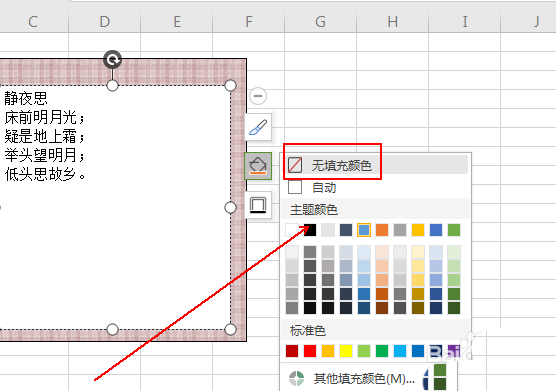
13、最终结果,如图所示。
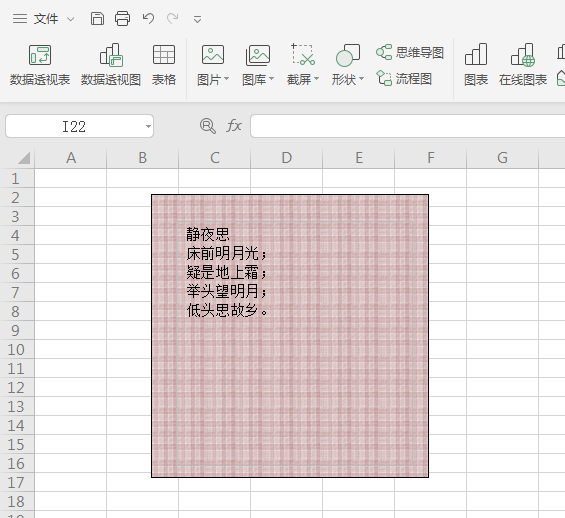
根据上文为你们分享的wps表格设计出装裱字画效果的具体操作方法,你们自己也赶快去试试吧!
相关文章:
排行榜

 网公网安备
网公网安备