文章详情页
Word怎么设置不连续的页码?
Word怎么设置不连续的页码?在使用word文档编写或者排版的时候,页码经常出现问题,比如不连续的页码,这在编写的时候非常不方便,那在word里页码不连续的话要怎么设置呢,来看看具体的教程吧。
Word怎么设置不连续的页码?
1、打开word后,把光标放到不需要编辑页码的页码最后一栏或者下一页的第一栏上,在顶部菜单栏里找到“布局”选项,点击。
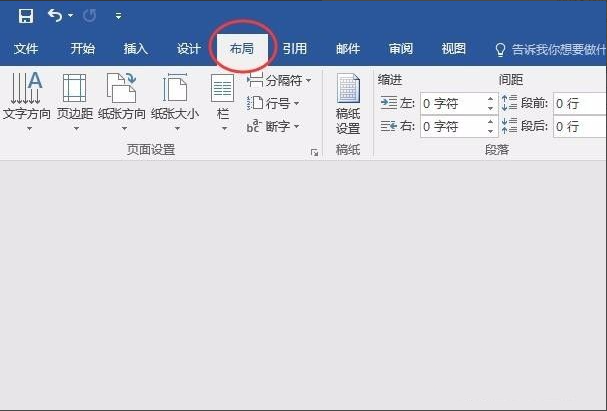
2、在点击“布局”选项后,找到“分隔符”选项点击。由于word版本不一致,有些版本可能是在“插入”选项里,各位请自行处理。在“分隔符”下拉的列表里找到“下一页”选项,点击。
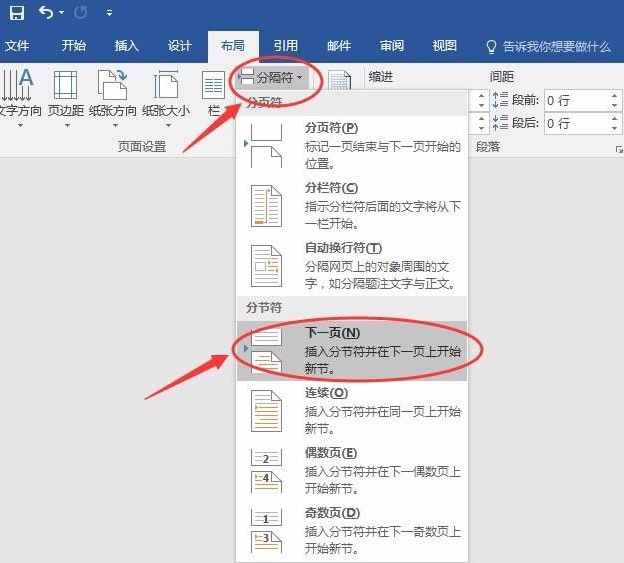
2、翻至需要编辑页码页面的第一页,如图为正文页,双击页面底部的页脚,显示如图。
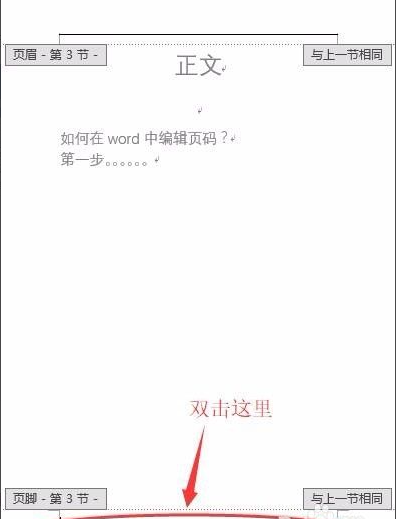
2、在最上方菜单栏里会出现“设计”选项,找到“链接至前一条页眉”,点击一下,使其处未被选中的状态。
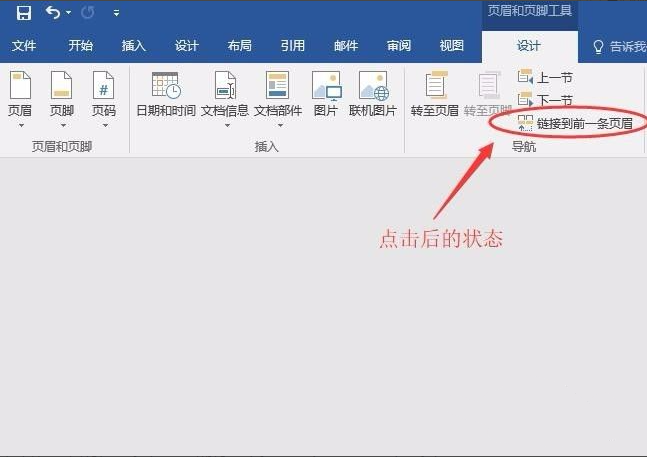
2、在菜单栏左侧找到“页码”选项,点击后在下拉菜单里找到“设置页码格式”,点击。
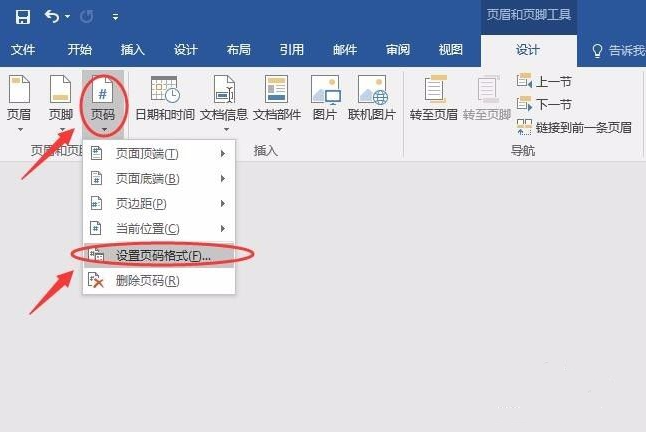
2、根据需要设置页码的显示方式,在下方选中“起始页码”选项,如图,然后点击确定。
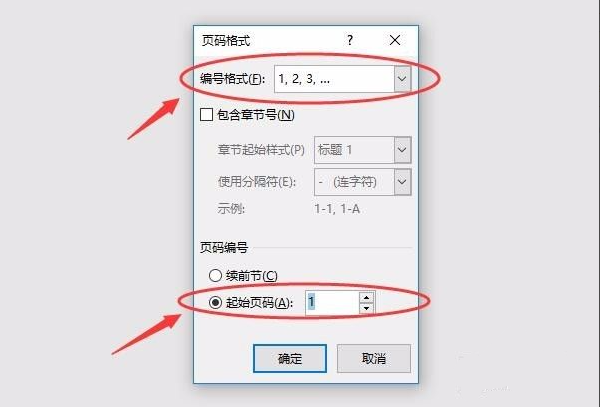
2、再次点击“页码”选项,然后点击“当前位置”,在右侧弹出的列表里根据个人需要选择页码的设置方式。
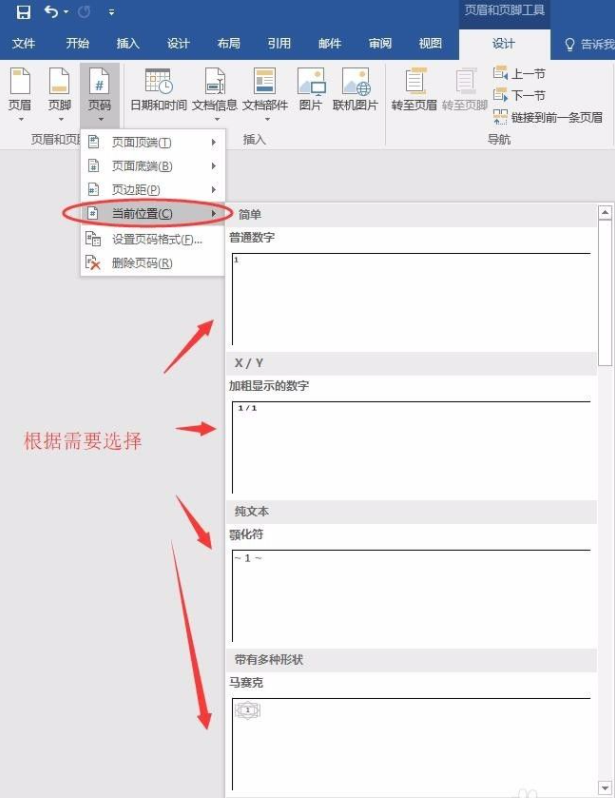
2、选择完毕页码设置方式后,再点击“开始”,然后居中就可以啦!此时大家可以看到,文章页码的第一页是正文页,封面和目录页面已经被我们成功的剔除啦!
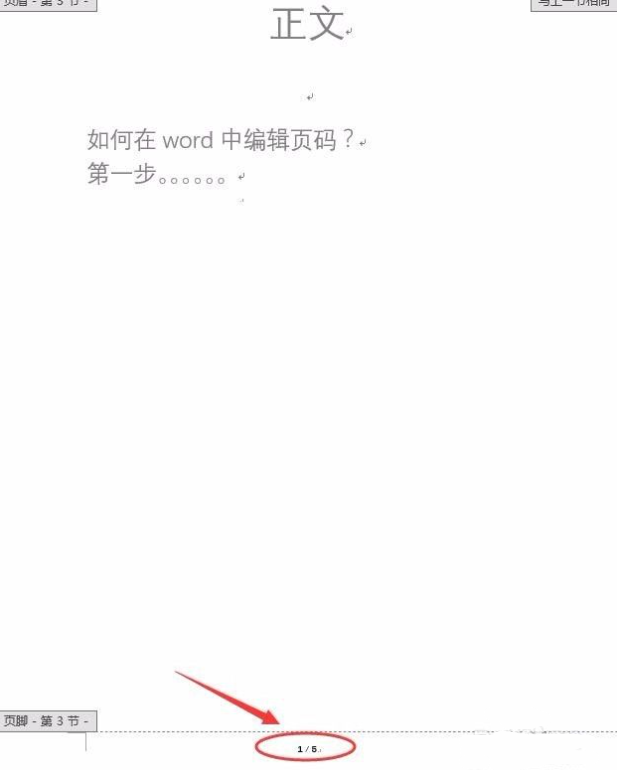
标签:
word
相关文章:
排行榜

 网公网安备
网公网安备