文章详情页
PPT表格添加项目符号具体操作过程
浏览:83日期:2023-01-11 09:06:11
很多的用户在使用PPT制作表格,那么表格如何添加项目符号呢?在此就呈现了PPT表格添加项目符号的具体操作过程。
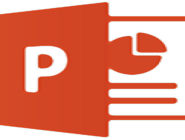
1、打开PPT,建立空白演示文稿。
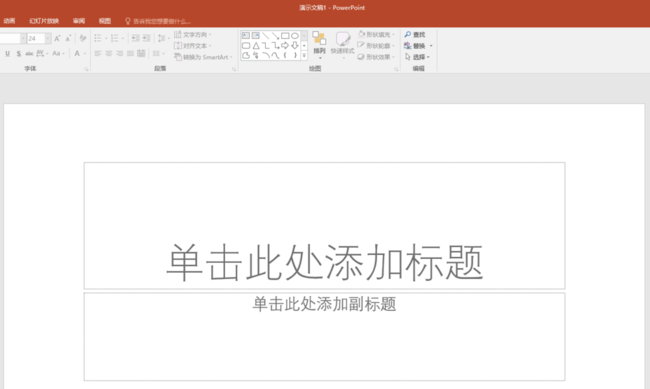
2、在幻灯片中插入一个表格。
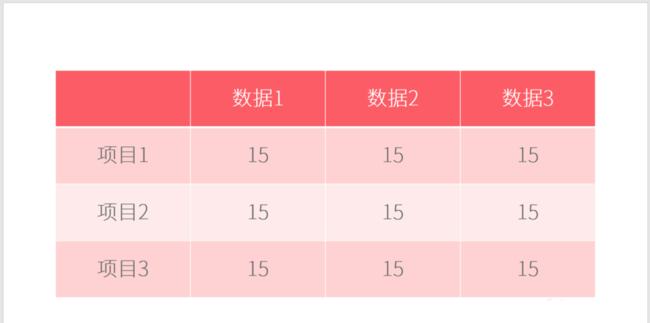
3、选中表格,点击右键,点击【项目符号】。
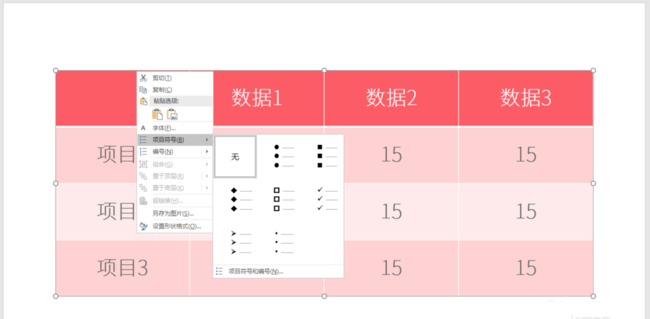
4、点击其中一种样式,即可为表格中的内容添加项目符号。
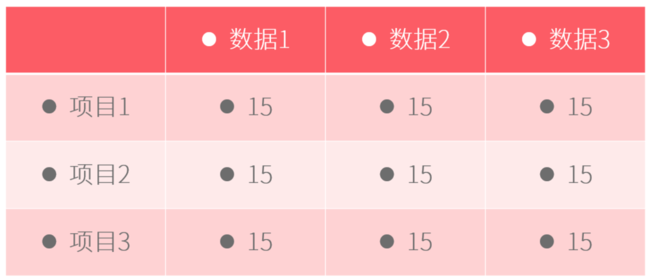
5、不过,整张表格添加项目符号意义不大,可以为其中的一些特殊数据添加特殊的项目符号。将光标置于需要添加项目符号的单元格,点击鼠标右键,点击【项目符号】—【项目符号和编号】。
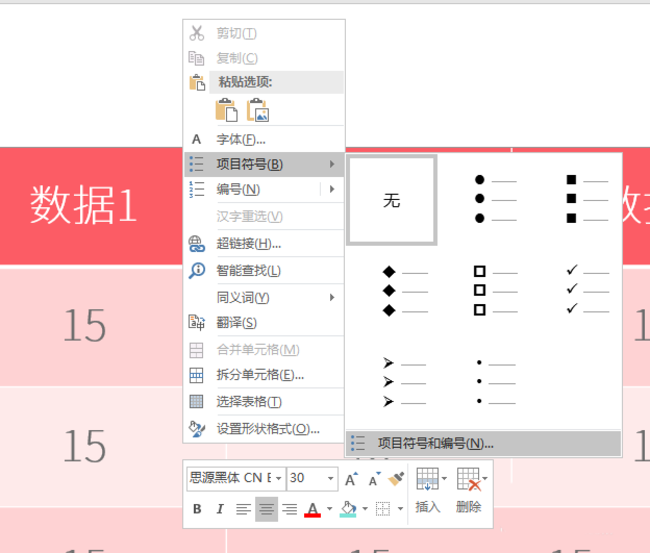
6、在打开的窗口中点击【自定义】。
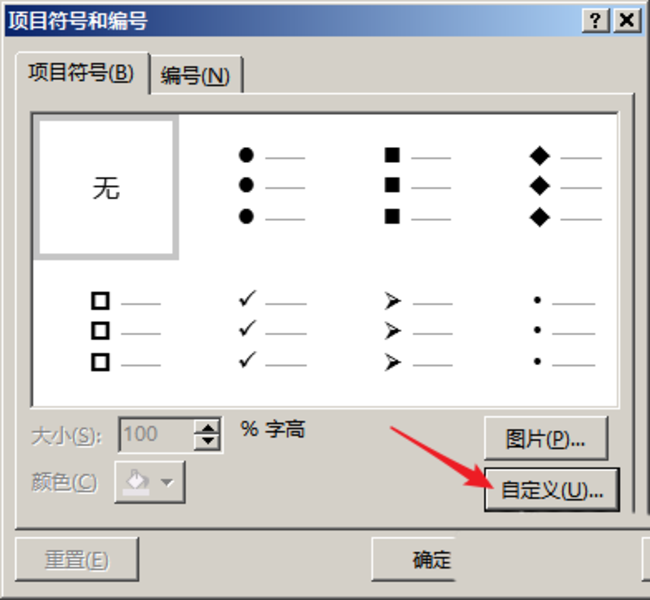
7、在打开的窗口中选择一种特殊的符号,点击【确定】。
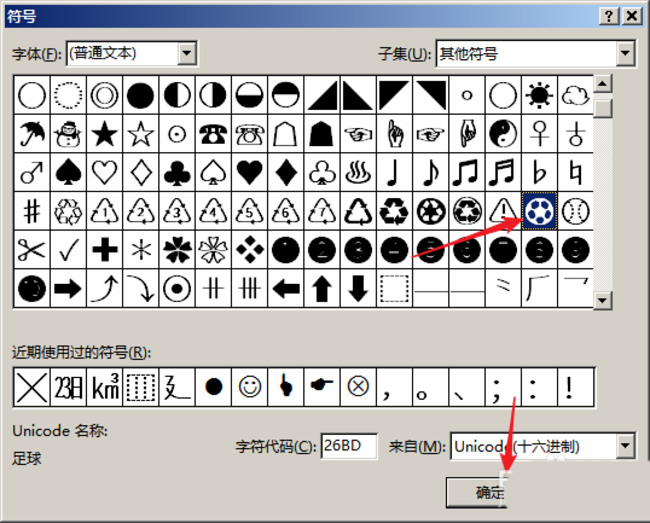
8、这样,就为该单元格数据添加了一个特殊的项目符号。
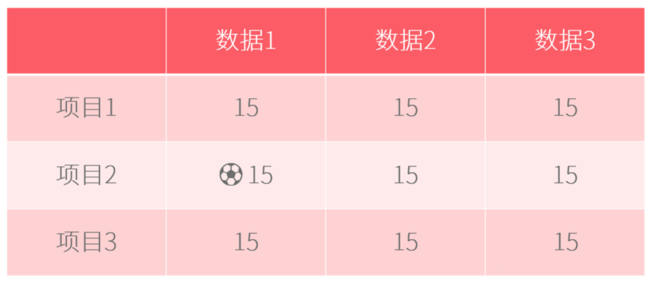
按照上文描述的PPT表格添加项目符号的具体操作过程,你们自己也赶紧去试试吧!
标签:
ppt
相关文章:
排行榜

 网公网安备
网公网安备