文章详情页
使用ppt制作出旋转八卦太极图动画效果具体操作方法
浏览:75日期:2023-01-11 10:40:20
因为工作中需求,得使用ppt制作出旋转八卦太极图动画效果,你们都晓得制作的方法吗?今天在这里就呈现了使用ppt制作出旋转八卦太极图动画效果的具体操作方法。
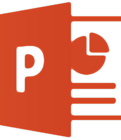
1、首先启动ppt,右键单击选择设置背景格式,将背景设置为一种自己喜欢的纯色。
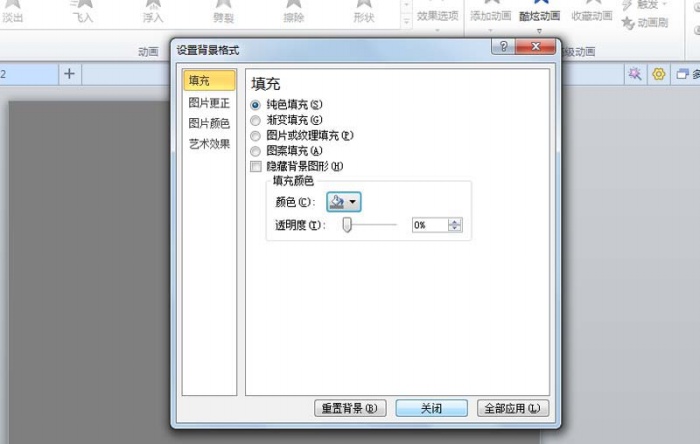
2、执行插入-形状命令,选择椭圆,并绘制一个正圆。
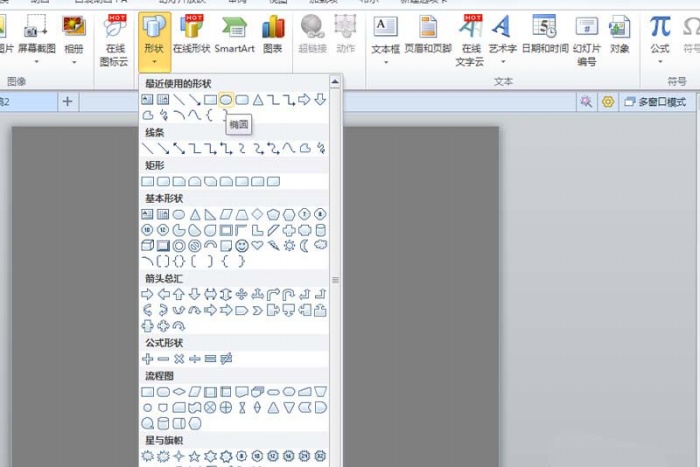
3、选择正圆设置大小为16cm,接着复制两个,并分别修改为8cm和3.5cm。
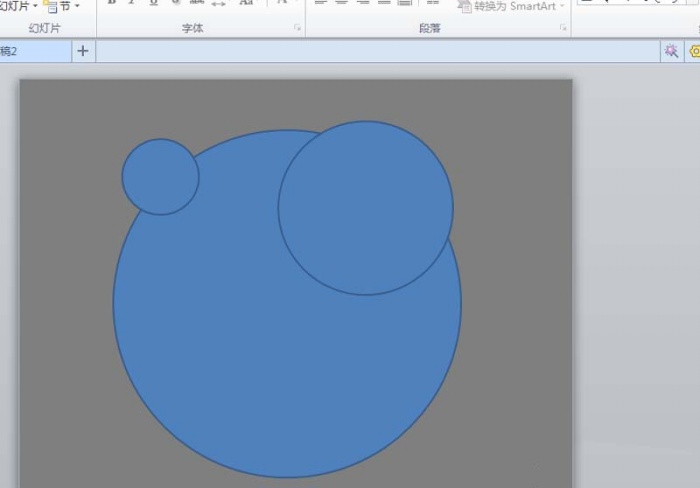
4、全选图形,执行格式-对齐命令,执行水平居中和垂直居中。
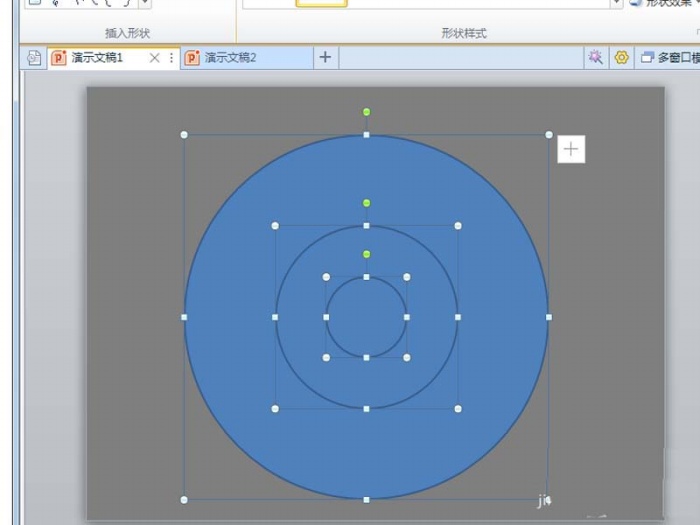
5、选择中圆和小圆移动其位置后,并复制一个,调整他们的位置。
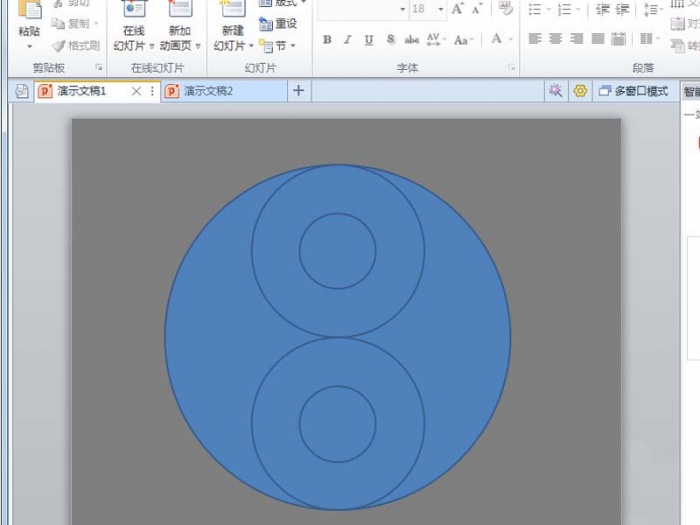
6、接着插入一个饼图,并设置大小为16cm,调整为半圆,调整位置,并分别填充颜色,形成太极图,并组合成一个。
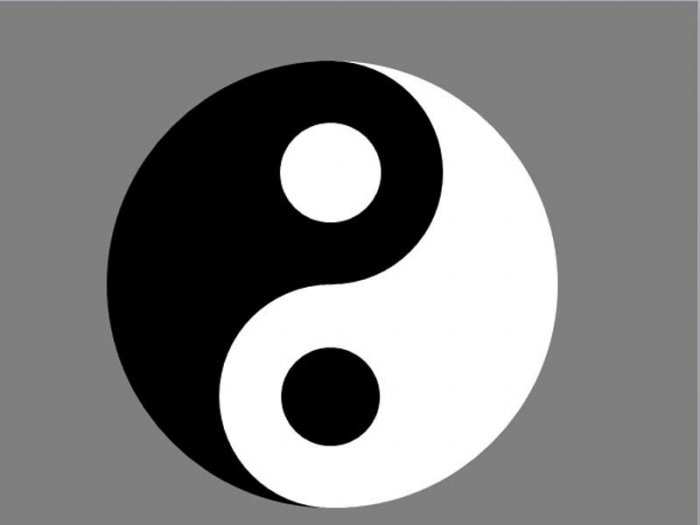
7、选择组合图形,添加动画,选择强调中的陀螺旋动画,设置持续时间为10秒,播放查看效果。
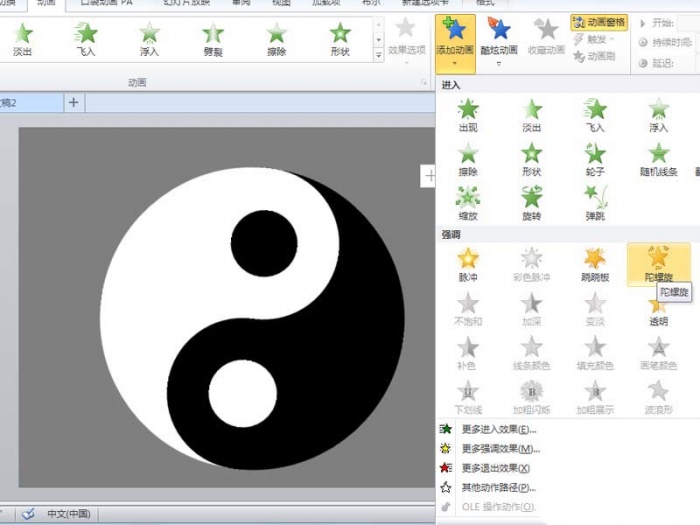
根据上文呈现的ppt制作出旋转八卦太极图动画效果的具体操作方法,你们自己也赶紧去试试吧!
标签:
ppt
上一条:支付宝中玩到店付分9亿具体操作方法下一条:微信中购买地铁票具体操作方法
相关文章:
排行榜
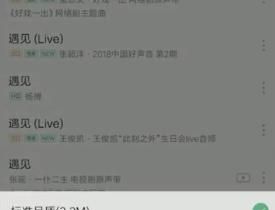
 网公网安备
网公网安备