文章详情页
使用PPT制作出创意循环图表具体操作方法
浏览:87日期:2023-01-11 15:51:55
工作中需要制作图表我们就需要使用PPT这款软件,今天这篇文章就讲解了使用PPT制作出创意循环图表的具体操作方法。

第一步,在新建的幻灯片页面, 插入 » 形状 » 空心圆
选中‘空心圆’ ,打开 iSlide » 设计排版 » 矩阵裁剪 设置横纵数量为2 ,点击“应用”,将空心圆等分为 4 等份。
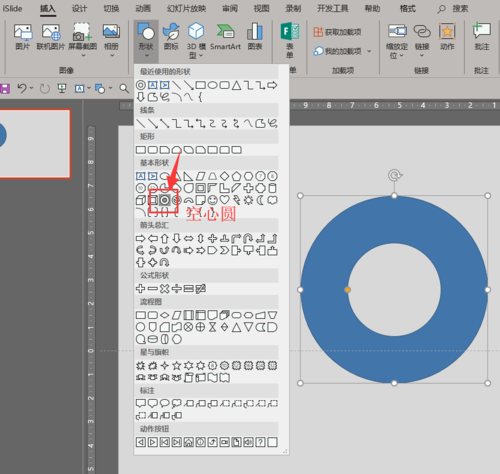
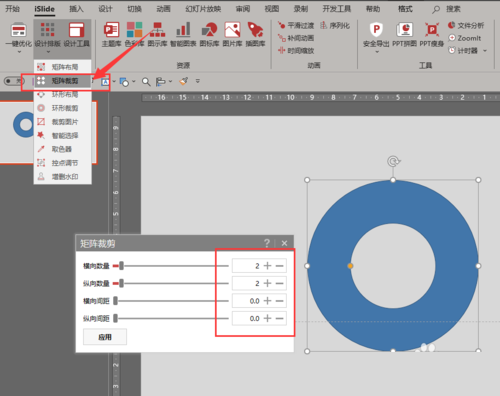
第二步,Ctrl + A 选中所有图形并将其组合,然后将组合后图形“ Ctrl + → ” 快捷键顺时针旋转 3 次
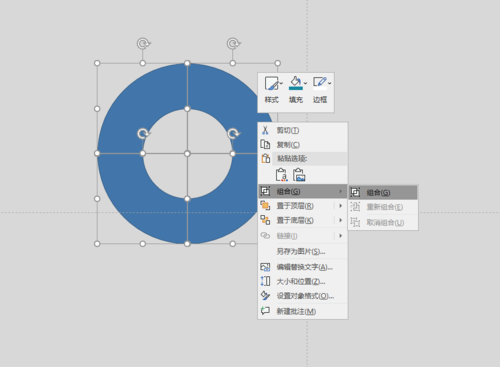
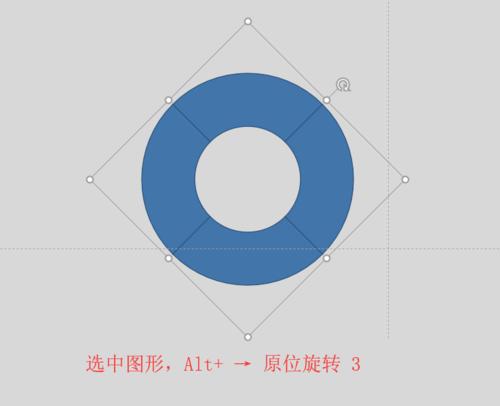
第三步,将图形整体取消组合,依次选中上下部分形状进行矩阵裁剪,参数为横向数量2,纵向数量1;另一组矩阵裁剪参数设置为 横向数量1,纵向数量2,将空心圆等分为 8 等份
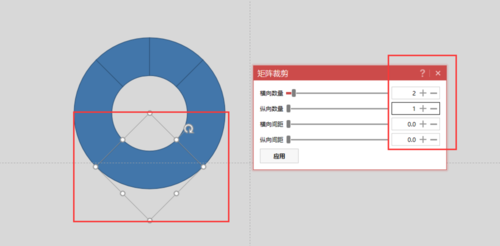
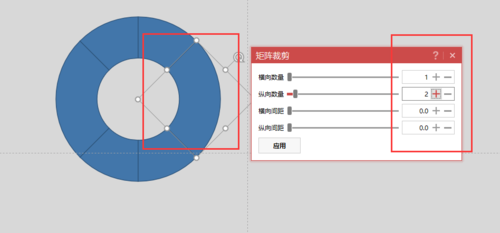
第四步,将图形边框颜色改为‘白色’;复制一组相同图形,切边对齐,删除掉多余的元素
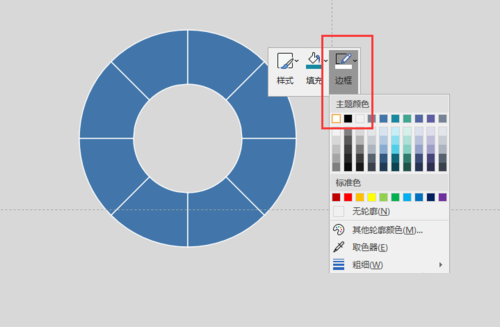
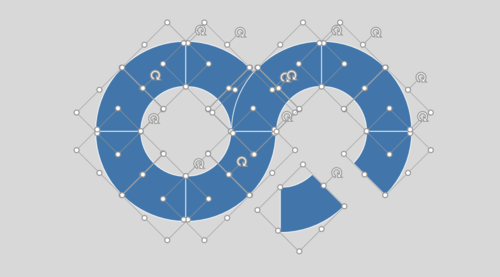
最后一步,填充适合的颜色,通过图标库下载icon图标进行修饰,添加文本信息即可
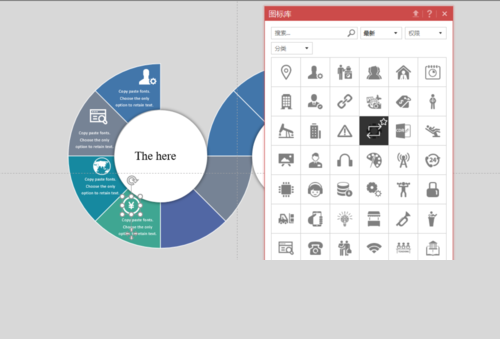
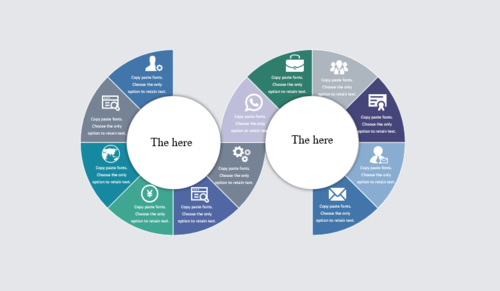
进行调整 删除部分形状,可看个人选择来调整删除
组合后的图形一定要“ Ctrl + → ” 快捷键顺时针旋转 3 次
根据上文为你们描述的使用PPT制作出创意循环图表的具体操作方法,你们自己也赶紧去制作试试吧!
标签:
ppt
上一条:快手中将权限开通具体操作方法下一条:支付宝中使用反诈骗神器具体操作方法
相关文章:
排行榜

 网公网安备
网公网安备