文章详情页
使用PPT制作出地图定位点标记图标具体操作方法
浏览:157日期:2023-01-13 08:52:40
说到PPT相信很多人的工作中都少不了这款软件,下面这篇文章就为你们分享了使用PPT制作出地图定位点标记图标的具体操作方法。
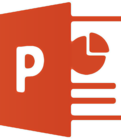
1、打开PPT,立空白演示文稿。
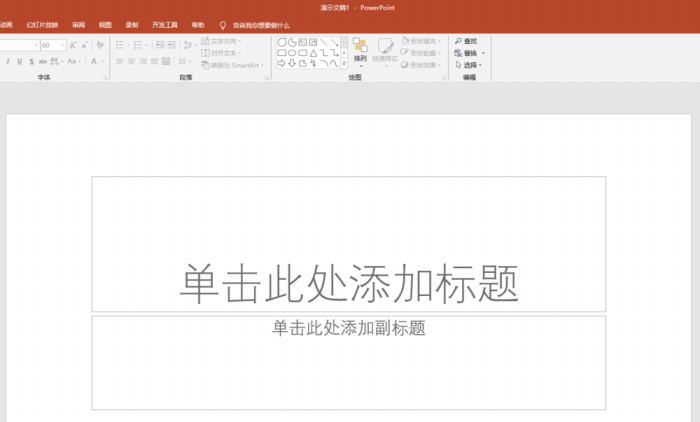
2、在幻灯片中插入地图。
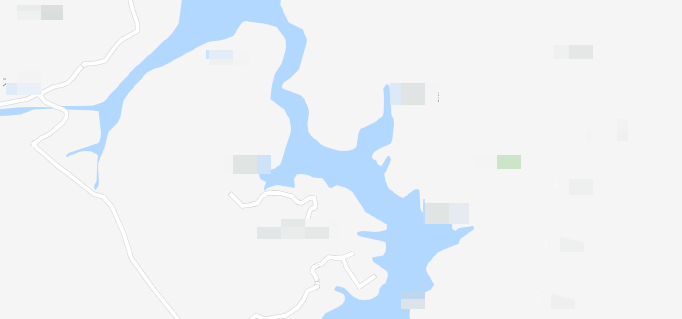
3、在【开始】—【绘图】中点击【泪滴形】。
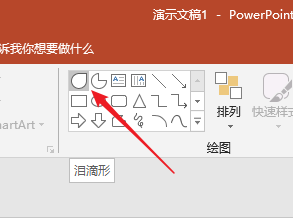
4、按住Shift,拖动鼠标,得到一个泪滴形图形。
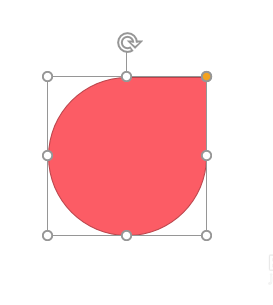
5、点击形状尖端的黄色控制点,往右上方拖动。
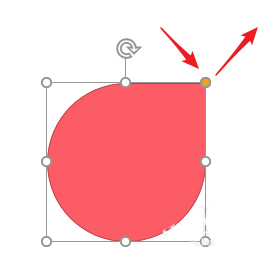
6、这样,就得到了一个尖尖的图形。
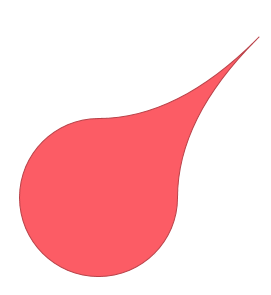
7、将其旋转角度,使尖头垂直朝下,然后按照地图大小缩小尺寸,放置到地图中需要标记的位置即可。
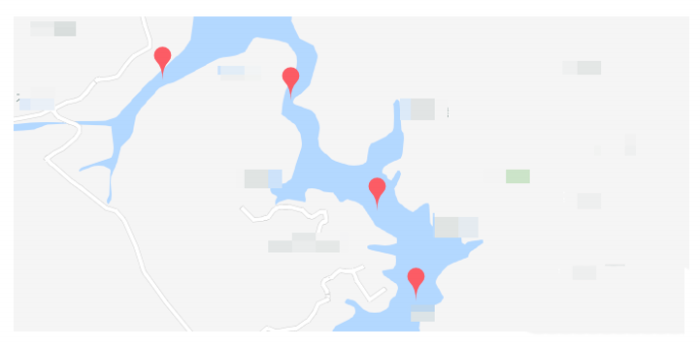
根据上文呈现的使用PPT制作出地图定位点标记图标的具体操作方法,你们自己也赶紧去制作吧!
标签:
ppt
相关文章:
排行榜
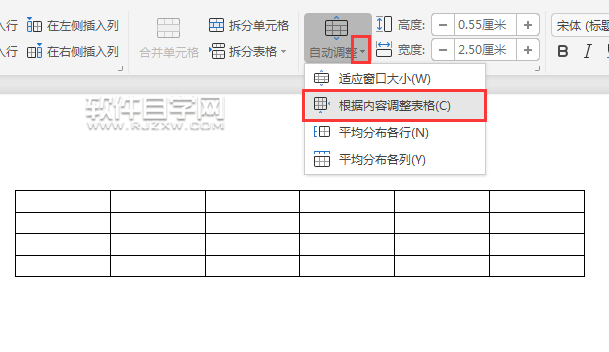
 网公网安备
网公网安备