文章详情页
word2013目录自动生成具体操作方法
浏览:108日期:2023-01-16 14:17:06
各位伙伴们你们是不是也在使用word2013呢?那么在word2013中目录自动生成怎么操作呢?以下流程就带来了word2013目录自动生成的具体操作方法。
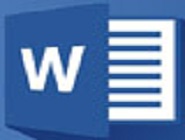
在插入目录之前,首先需要设置各级标题的样式,在“开始”选项卡界面的右边有样式设置选项,如下图所示。
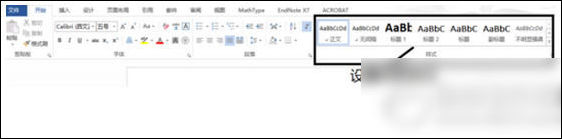
选中一级标题,点击样式里的“标题1”,依次将所有的一级标题进行设置,如下图所示。
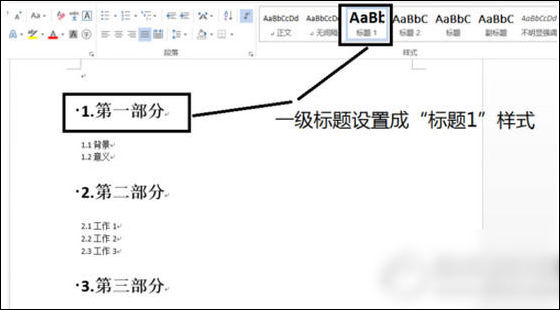
类似的,选中二级标题,点击样式里的“标题2”,依次完成二级标题设置,以此类推,如下图所示。
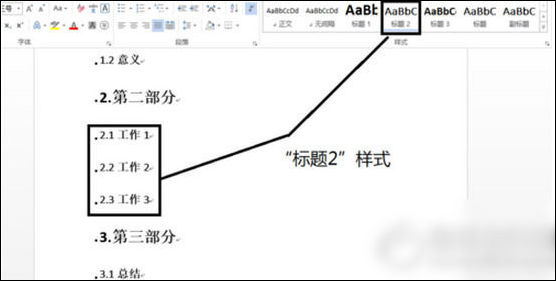
在所有标题的样式设置完成之后,就可以添加目录了,将光标定位到要添加目录的地方,word选中“引用”选项卡,如下图所示。
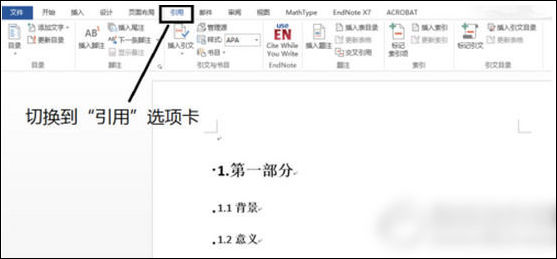
在工具栏的最左边,有“目录”,点击目录,选择“自动目录1”,如下图所示。
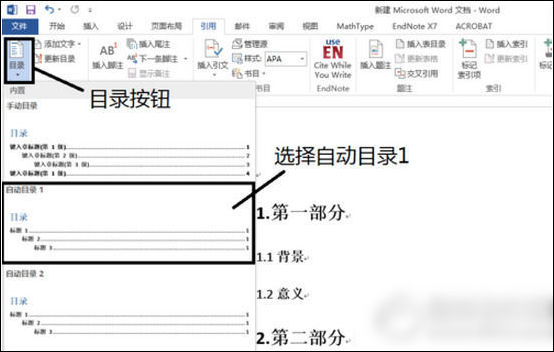
这样就自动生成目录了,如下图所示。
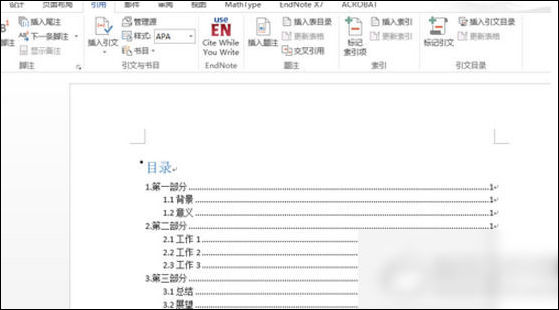
当标题发生变化时,可以选中目录,点击“更新目录”按钮,选择“更新整个目录”,这样目录就会自动更新了。
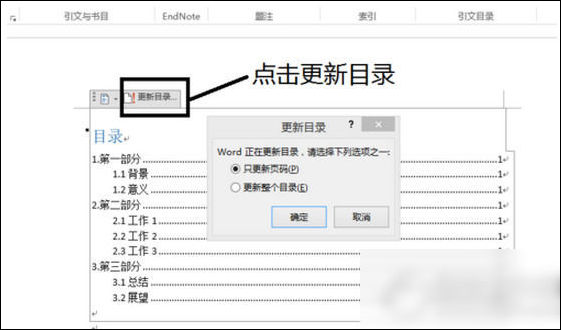
按照上文讲述的word2013目录自动生成的具体操作方法,你们是不是都学会了呢?
标签:
word
上一条:支付宝取消分期的简单操作下一条:使用搜狗输入法app打出声调简单操作
相关文章:
排行榜

 网公网安备
网公网安备