文章详情页
在PPT幻灯片里裁剪图片的图文操作
浏览:92日期:2023-01-17 15:02:26
大家或许不知道在PPT幻灯片里裁剪图片的相关操作,那么今天小编就讲解在PPT幻灯片里裁剪图片的图文操作方法哦,希望能够帮助到大家呢。
在PPT幻灯片里裁剪图片的图文操作
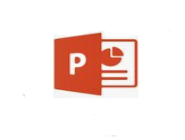
1、打开我们所需要插入图片的幻灯片,单击“插入”--“图片”,选择我们所需要的图片。
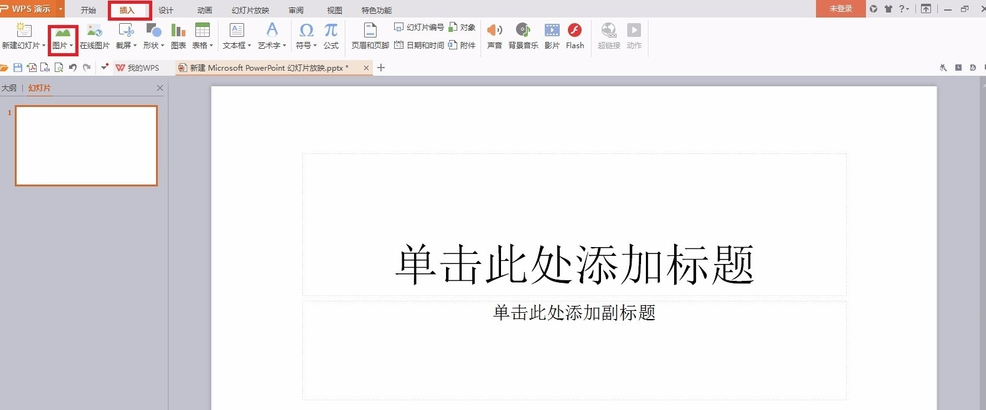
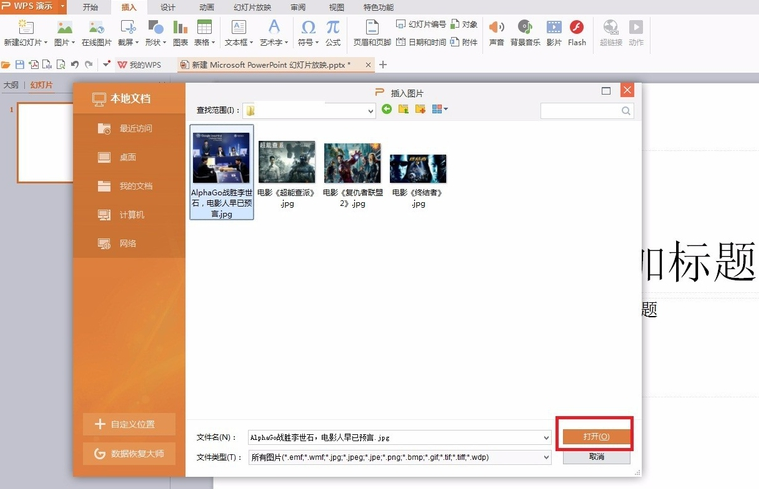
2、选中我们插入的图片,在“图片工具”菜单中,选择“裁剪”右侧的下拉菜单,选取我们所需要的形状。按下“Enter”键,照片变成了我们所选择的形状。
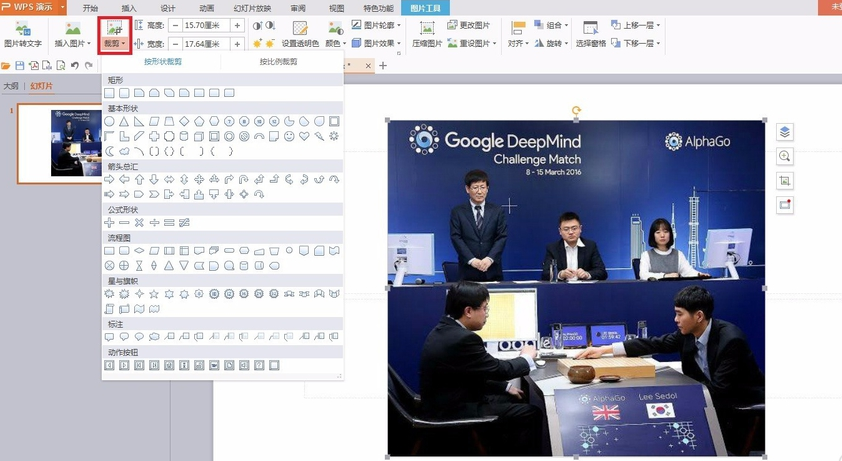
3、选中图片,单击”颜色“右侧的下拉菜单,选择”灰度“,图片变成了灰度模式。
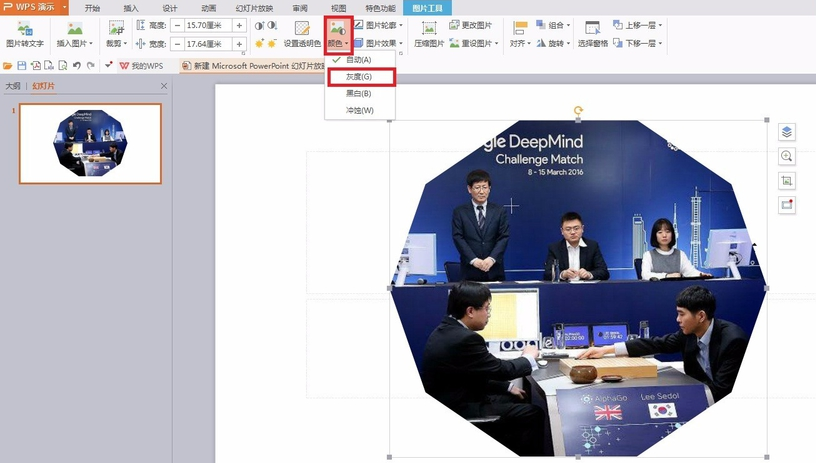
4、我们还可以对图片添加一些效果,如下图所示。
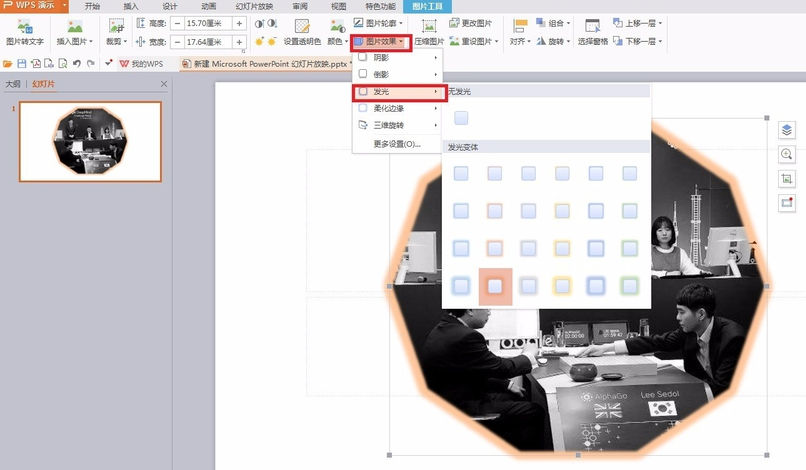
5、还可以对当前图片旋转或翻转,下图是水平翻转之后的效果。
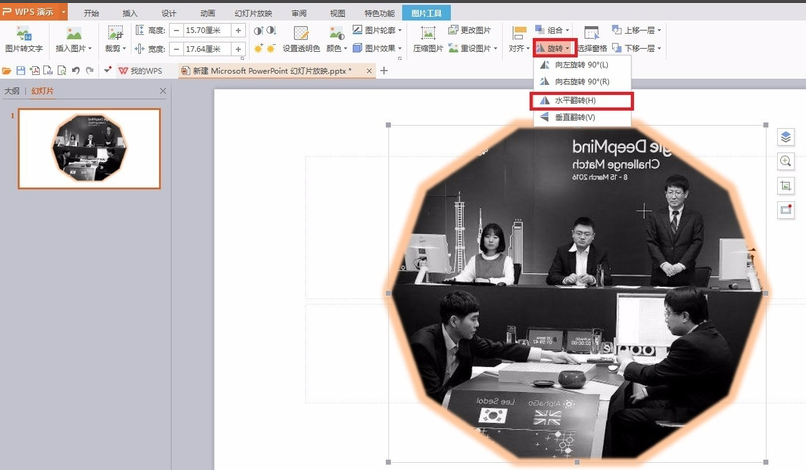
上文就讲解了在PPT幻灯片里裁剪图片的图文操作过程,希望有需要的朋友都来学习哦。
以上内容就是好吧啦网小编为大家带来的在PPT幻灯片里裁剪图片的图文操作,希望会对大家有所帮助,更多相关攻略请关注好吧啦网浏览器中文网(www.好吧啦网.net)。
标签:
ppt
相关文章:
排行榜

 网公网安备
网公网安备