文章详情页
迅捷PDF转换器把PDF文件转成PPT幻灯片的操作过程
浏览:69日期:2023-01-17 18:24:24
本文是为大家讲解迅捷PDF转换器把PDF文件转成PPT幻灯片的操作过程的,想要了解的就一起来学习迅捷PDF转换器把PDF文件转成PPT幻灯片的方法吧,一起去看看吧,相信对大家一定会有所帮助的哦。
迅捷PDF转换器把PDF文件转成PPT幻灯片的操作过程

1、在电脑上打开迅捷PDF转换器,点击界面左侧的“PDF转换成其他文件”选项,因为需要将PDF文件转换成PPT幻灯片,所以选择里面的“文件转PPT”功能进行转换。
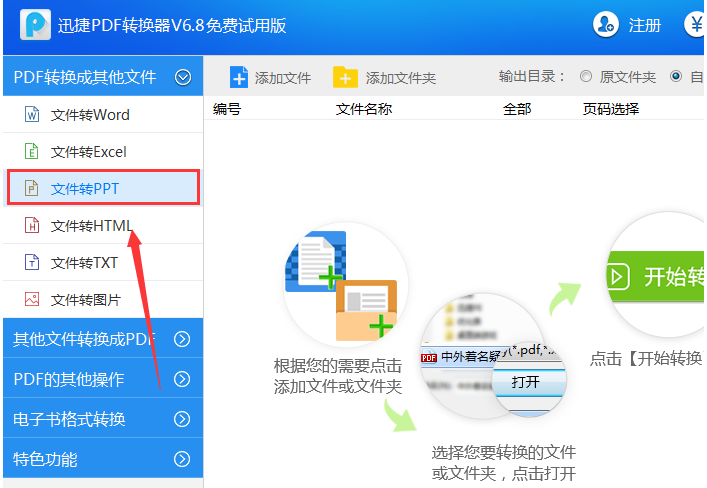
2、如果想要修改文件的存储位置,那么可以点击软件右上角的文件夹图标,对文件的存储位置进行修改。
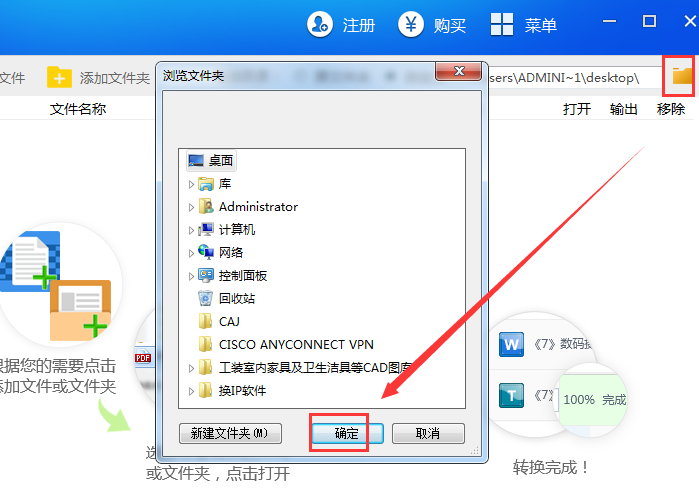
3、接下来需要点击“添加文件”按钮,打开需要添加的PDF文件。

4、成功将PDF文件添加到软件界面当中之后,点击“开始转换”按钮,软件就会快速将PDF文件转换成PPT幻灯片。
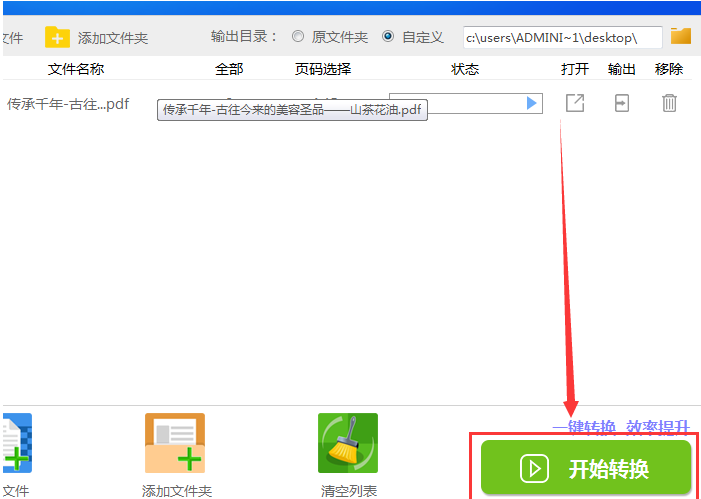
今日就快来学习本文迅捷PDF转换器把PDF文件转成PPT幻灯片的操作过程吧,相信在以后的使用中一定会得心应手的。
以上内容就是好吧啦网小编为大家带来的迅捷PDF转换器把PDF文件转成PPT幻灯片的操作过程,希望会对大家有所帮助,更多相关攻略请关注好吧啦网浏览器中文网(www.好吧啦网.net)。
标签:
ppt
上一条:QQ影像读取空间照片失败的处理操作下一条:钉钉提交申请加班的操作流程
相关文章:
排行榜
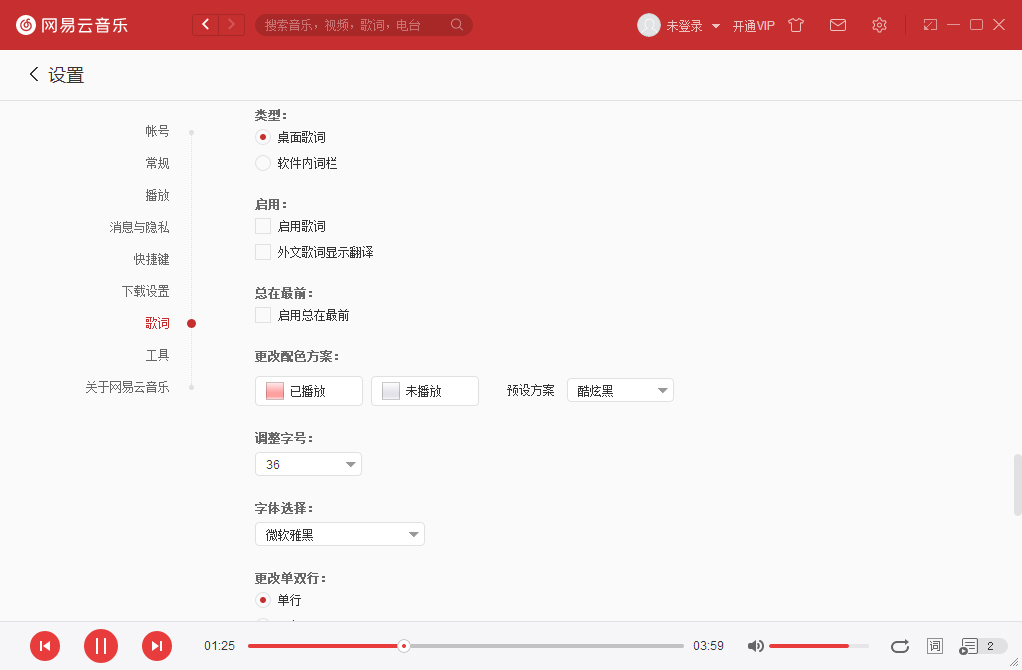
 网公网安备
网公网安备