文章详情页
WPS Office APP PPT添加图表的操作步骤
浏览:189日期:2023-01-18 09:10:37
今天来介绍介绍WPS Office APP PPT添加图表的操作步骤,想要掌握的可以看下文,相信对大家会有所帮助的。
WPS Office APP PPT添加图表的操作步骤
首先我们需要打开手机WPS Office
打开一个PPT
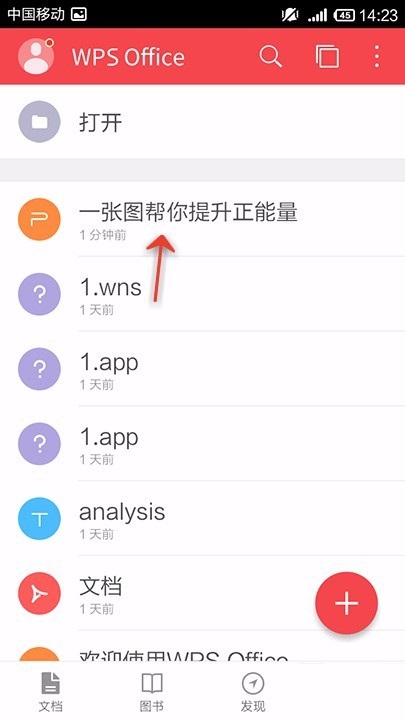
点击最下方的“工具”

点击“插入”
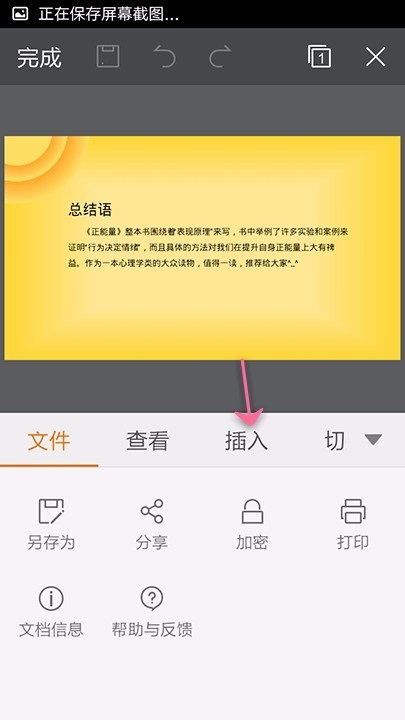
点击“图表”
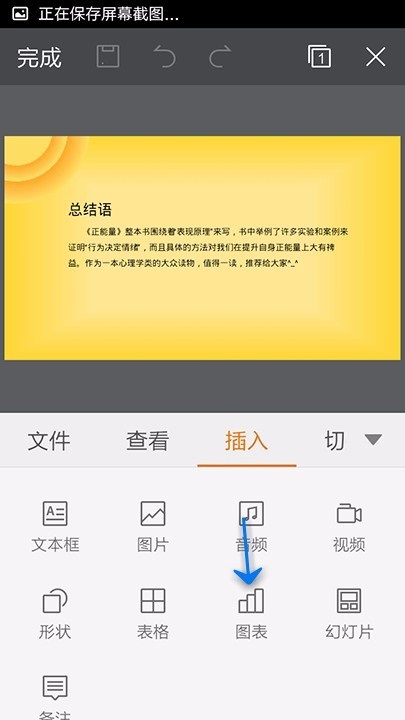
选择图表的类型
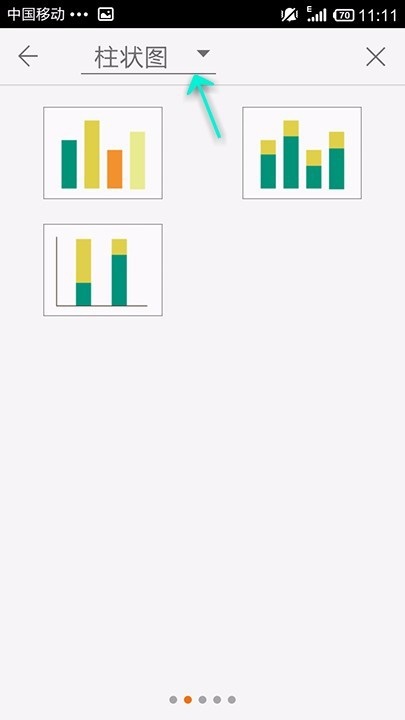
找一个自己需要的点击即可
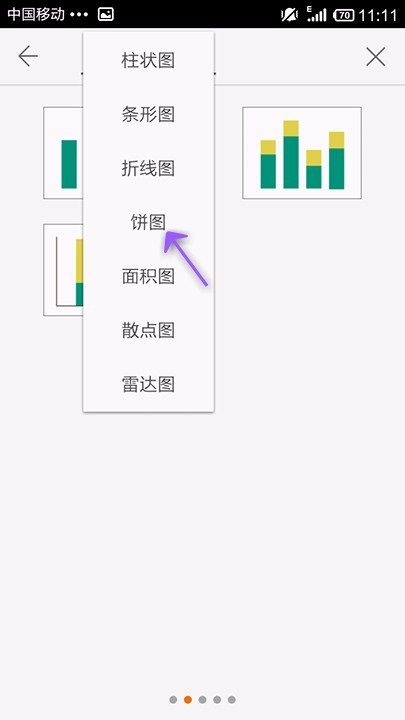
滑动屏幕可以翻页
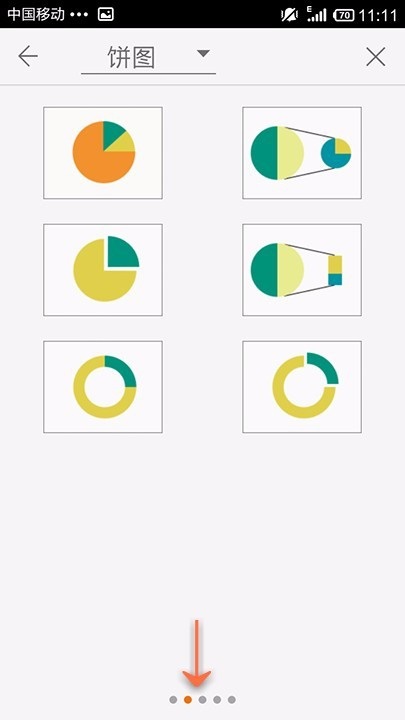
选中一个需要的图表
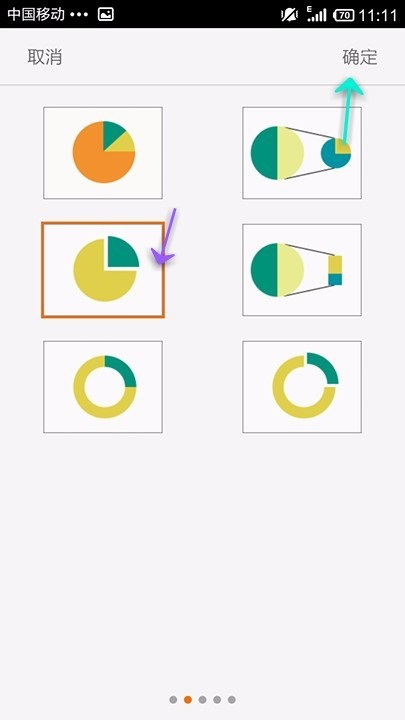
点击周围的点,可以调整图表的位置和大小
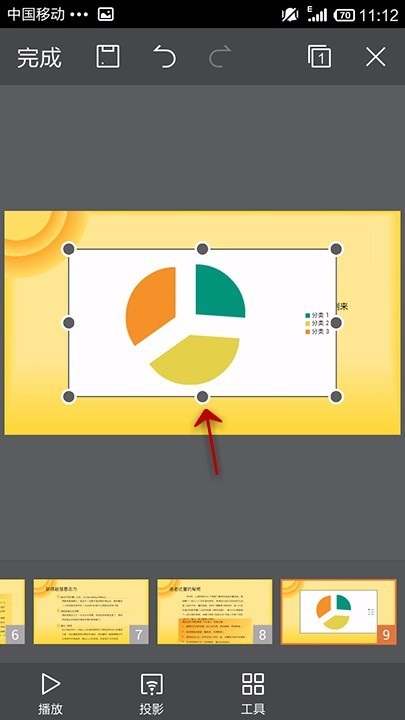
调整好的效果
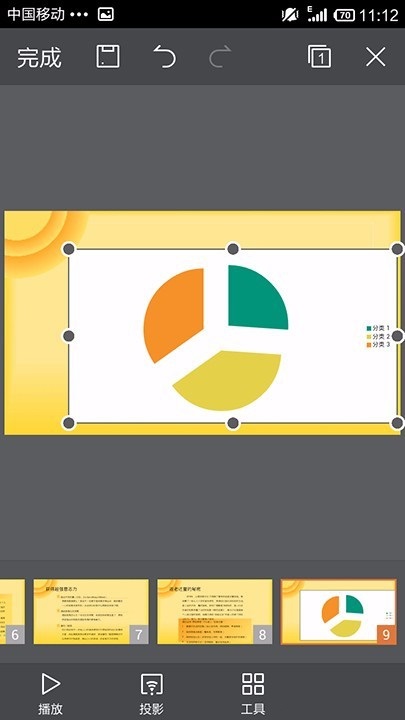
上文就是WPS Office APP PPT添加图表的操作步骤,你们掌握了吗?
以上内容就是好吧啦网小编为大家带来的WPS Office APP PPT添加图表的操作步骤,希望会对大家有所帮助,更多相关攻略请关注好吧啦网浏览器中文网(www.好吧啦网.net)。
相关文章:
排行榜

 网公网安备
网公网安备