文章详情页
使用WPS2019制作出人物在墙壁后半隐效果具体操作方法
浏览:65日期:2023-01-18 10:14:37
你们晓得使用WPS2019怎么制作出人物在墙壁后半隐效果吗?在此就为大伙带来了使用WPS2019制作出人物在墙壁后半隐效果的具体操作方法。

1、启动WPS2019,新建幻灯片一张,删除文本框,设置为白色背景。
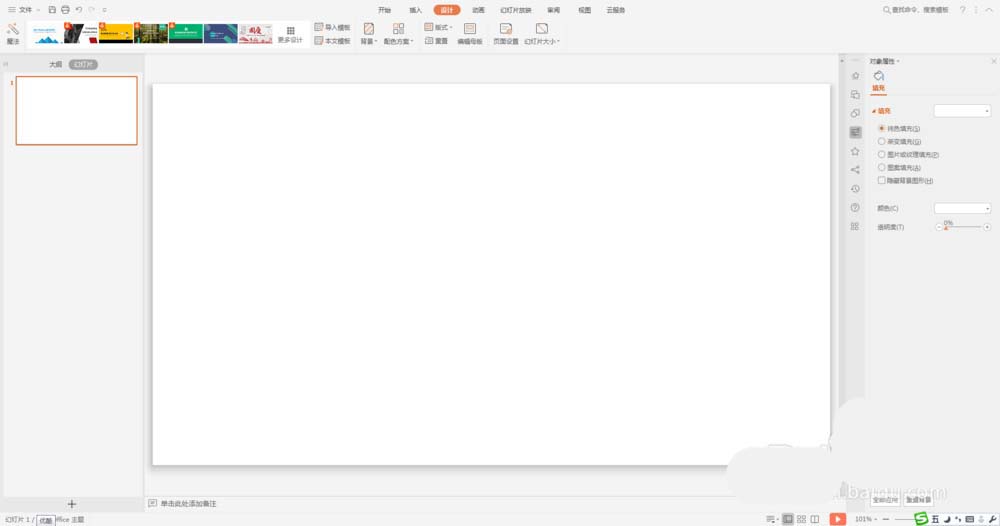
2、插入一张人物素材图片,然后插入一个与幻灯片等高、宽度约为幻灯片二分之一的矩形。
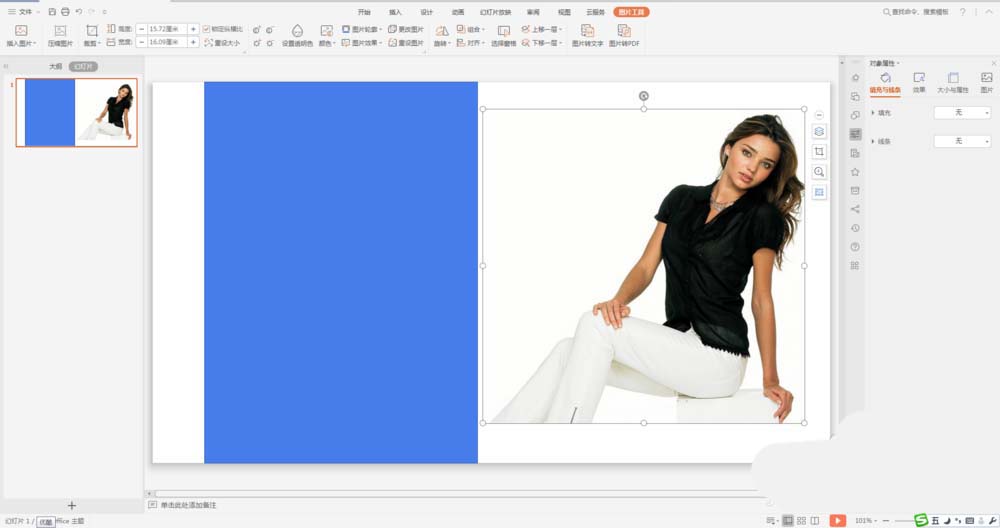
3、调整矩形使其位于幻灯片左半部分,同时设置矩形形状为“无轮廓”“白色填充”。
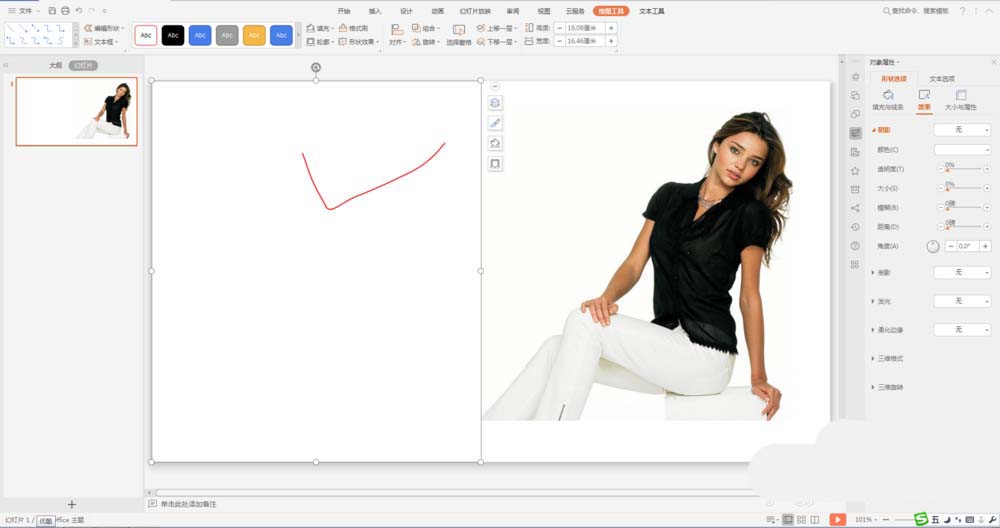
4、调整矩形形状与人物图片的层次关系及位置:矩形在上,人物在下,两者交错(人物只显示一部分)。
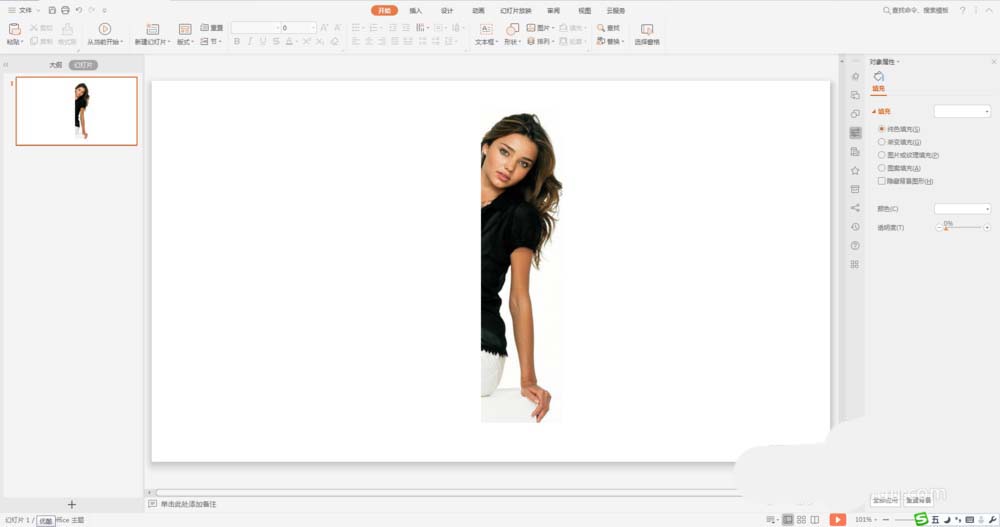
5、再次选取矩形形状,右键点击”设置对象格式“,为矩形添加阴影效果。这样就增强了立体感。
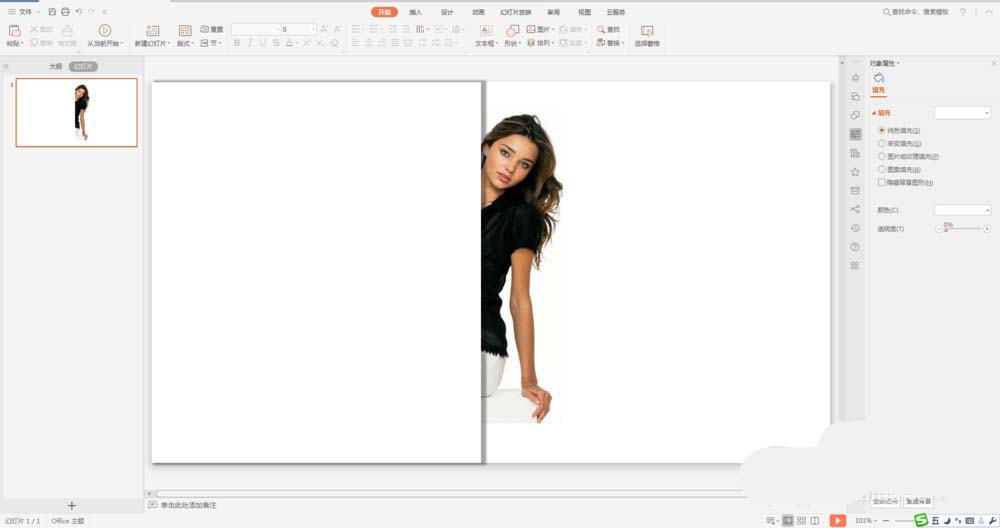
6、如果改用图案或图片填充矩形,那效果就更加明显了。
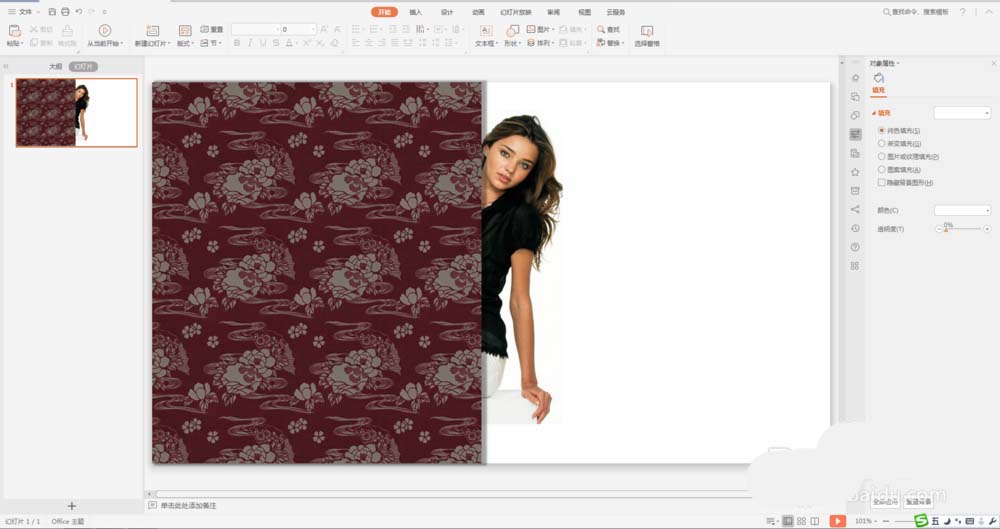
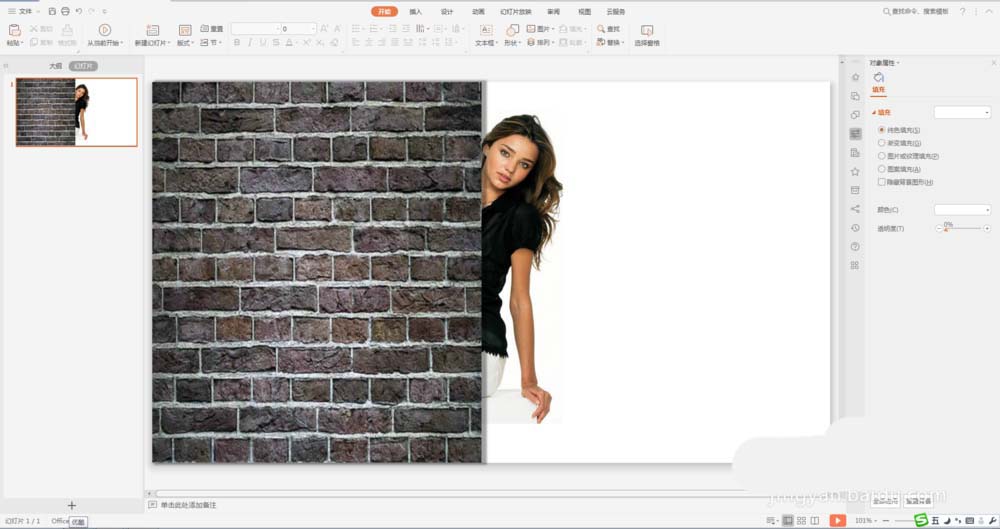
根据上文为你们分享的使用WPS2019制作出人物在墙壁后半隐效果的具体操作方法,你们是不是都学会制作的方法啦!
相关文章:
排行榜

 网公网安备
网公网安备