文章详情页
WPS2019中打开远程云端备份具体操作步骤
浏览:107日期:2023-01-18 10:43:30
想了解在WPS2019中打开远程云端备份的方法吗?那就跟随小编一同去下文看看WPS2019中打开远程云端备份的具体操作步骤。
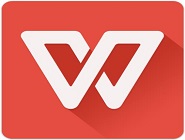
1、WPS 2019怎么开启云端备份,小编点下开电脑版WPS 2019,如图。
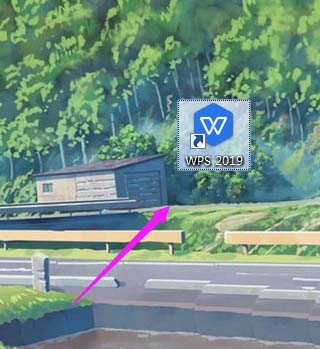
2、小编点下开电脑版WPS 2019之后,小编单点开【文件下拉】,如图。
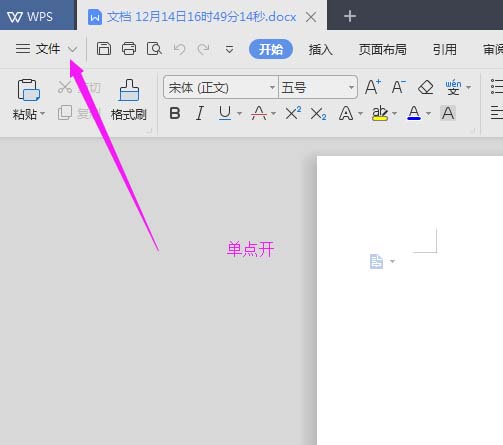
3、小编单点开【文件下拉】后,小编单点开【工具】,如图。
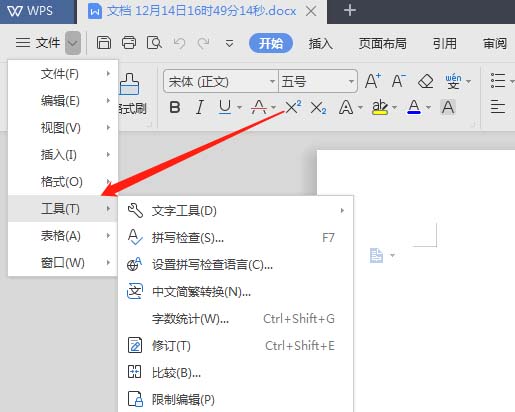
4、单点开【工具】后,这里,选择【备份中心】单点开,如图。
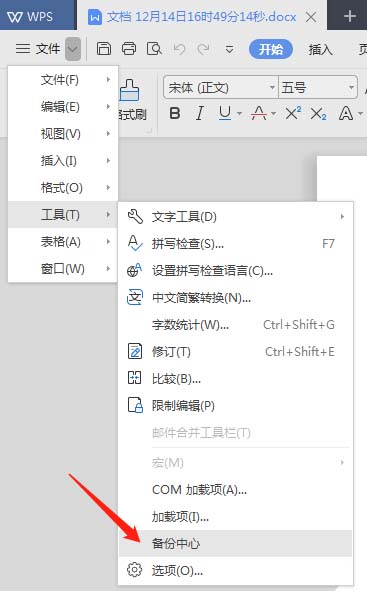
5、选择【备份中心】单点开后,选择单点开【云端备份】,如图。
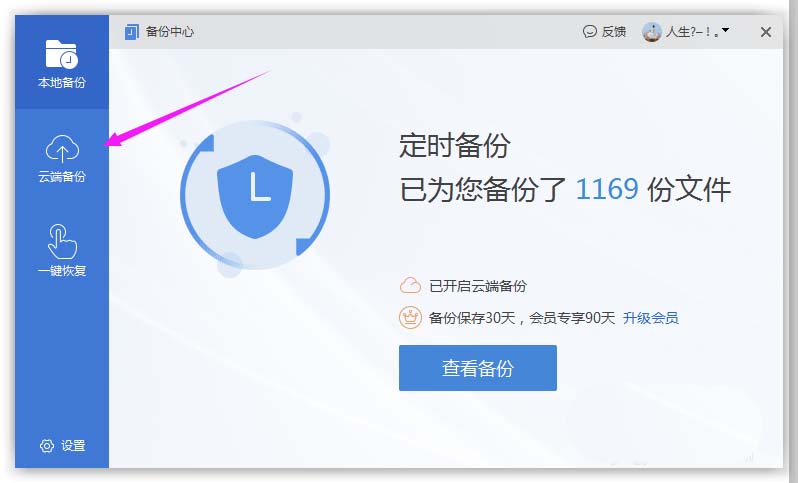
6、选择单点开【云端备份】后,【开启远端备份】开关关闭了,如图。
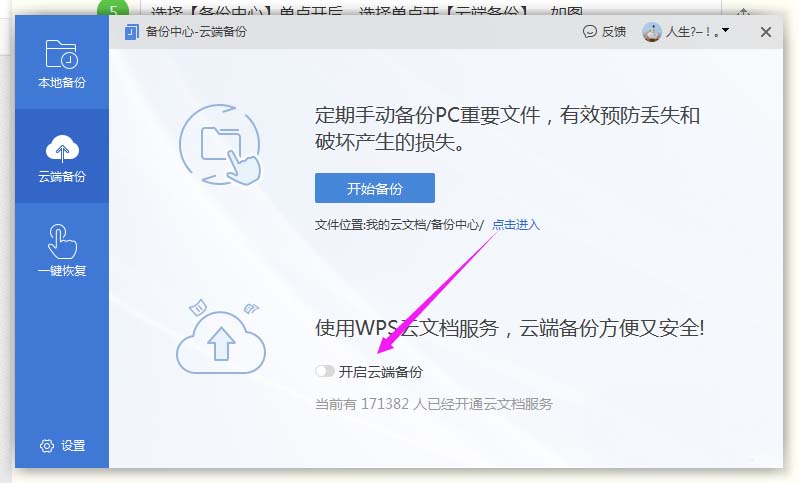
7、【开启远端备份】开关关闭了了,那么,我们开启下,如图。
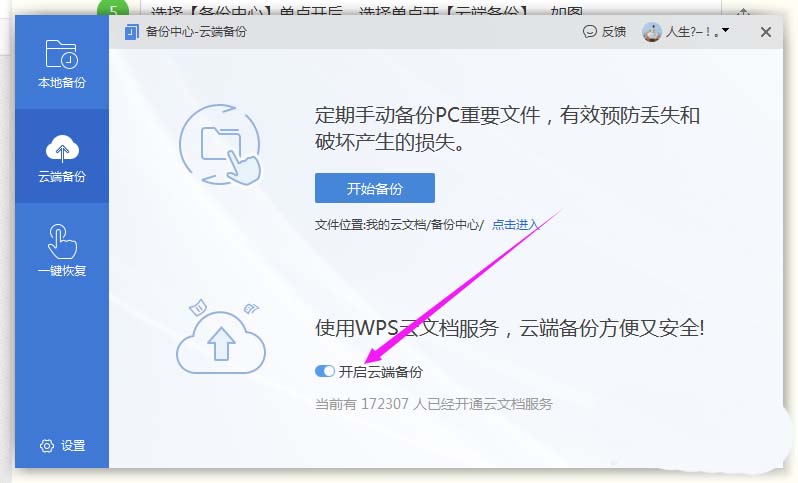
看完了以上为你们讲述的WPS2019中打开远程云端备份的具体操作步骤,你们自己也赶紧去打开吧!
相关文章:
排行榜

 网公网安备
网公网安备