文章详情页
WPS2019制作出数据透视图具体操作方法
浏览:38日期:2023-01-18 11:24:54
相信很多的小伙伴们都在使用WPS2019,不过你们了解使用WPS2019如何之凑数据透视图吗?下文就为你们分享了WPS2019制作出数据透视图的具体操作方法。

1、打开文件,选中单元格A1:C22。
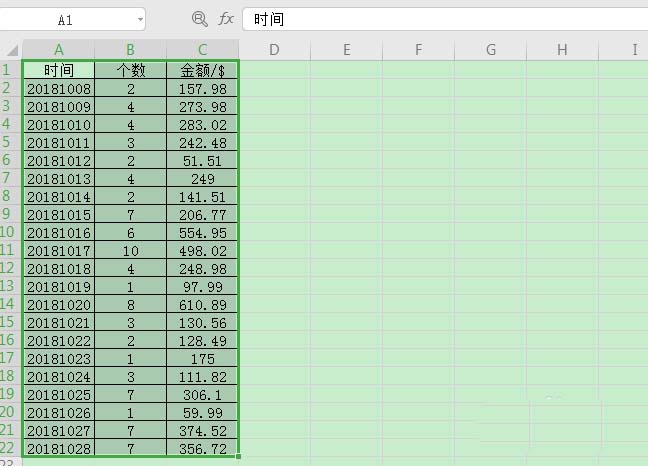
2、切换到【插入】选项卡,单击【数据透视图】。
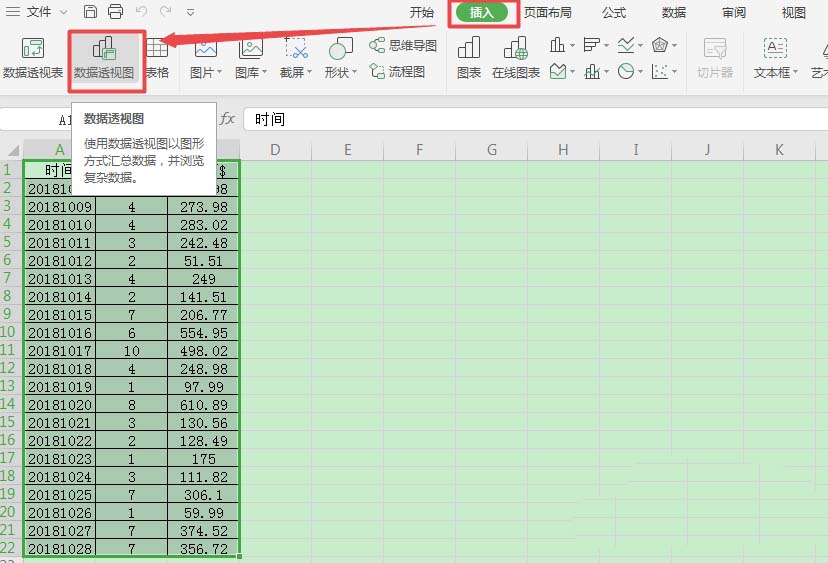
3、弹出【创建数据透视图】对话框,此时,【请选择单元格区域】显示了所选的单元格区域,在【请选择放置数据透视表的位置】下面选择【新工作表】,之后点击【确定】。
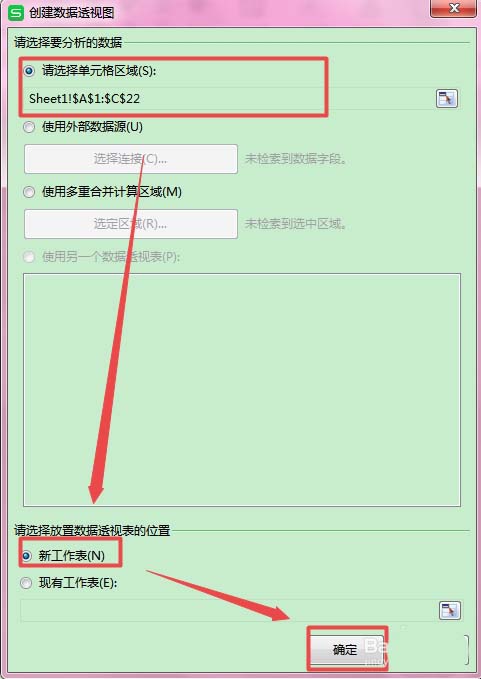
4、此时,系统会自动在新的工作表Sheet3中创建一个【数据透视表】和【数据透视图】的基本框架,并弹出数据透视图【字段列表】和【数据透视图区域】。
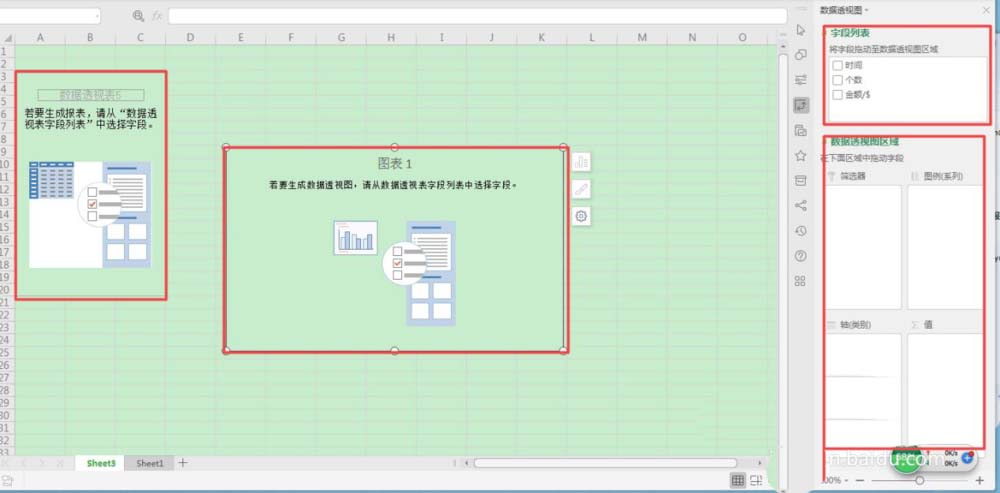
5、在【字段列表】中选择【时间】和【金额】。
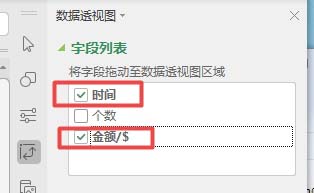
6、这时,在【数据透视图区域】的【值】下面就会出现【时间】和【金额】,因为【时间】应该在【轴(类别)】中,所以点击【时间】右下角的倒三角,在弹出的列表里选择【移到轴字段(分类)】。
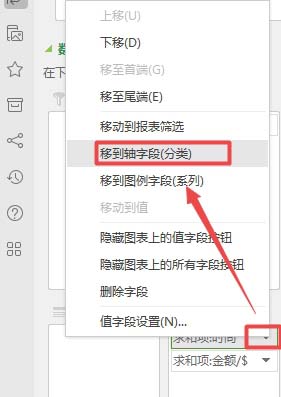
7、我们得到了【数据透视表】和【数据透视图】,双击【汇总】将数据透视图的名称改为【销量】。
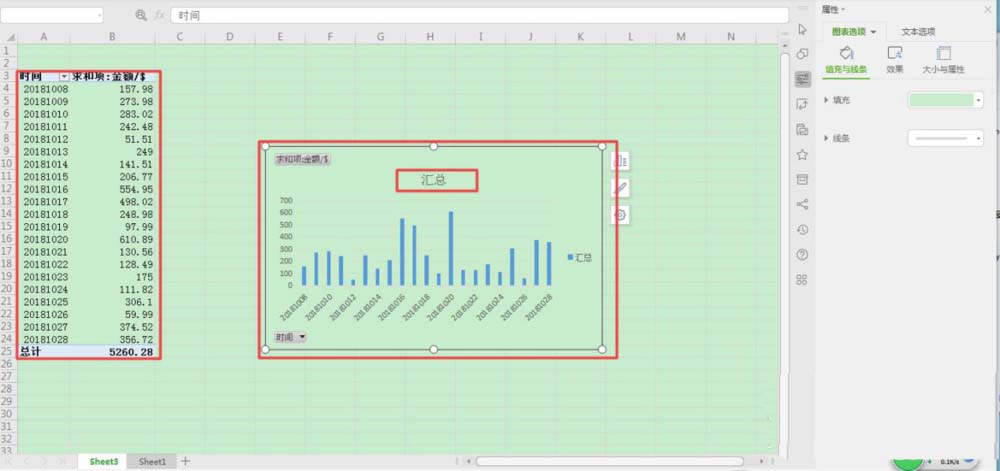
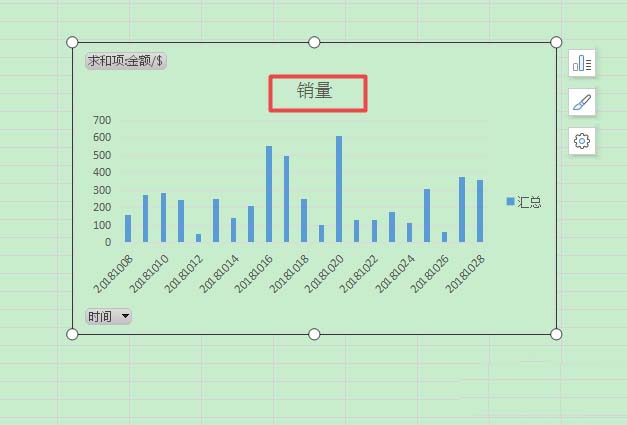
8、在【数据透视图】上点击鼠标右键,可以对数据图进行设置,比如【样式】、【填充】、【轮廓】、【更改图表类型】等。
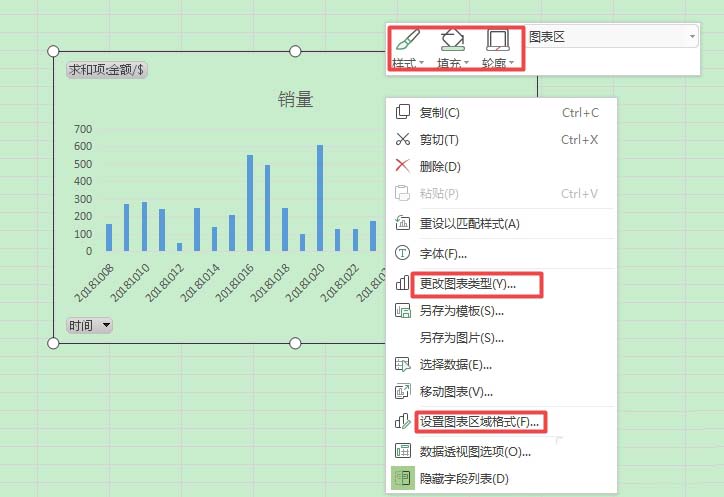
看完了以上为你们分享的WPS2019制作出数据透视图的具体操作方法,你们自己也赶紧去制作吧!
上一条:支付宝关掉蚂蚁借呗详细操作下一条:qq音乐恢复删除歌单图文操作过程
相关文章:
排行榜
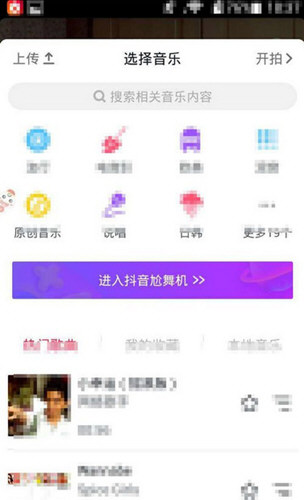
 网公网安备
网公网安备