文章详情页
WPS为图片添加立体棱台效果具体操作方法
浏览:78日期:2023-01-19 08:15:57
想了解使用WPS如何为图片添加立体棱台效果吗?那就跟随小编一同去下文看看WPS为图片添加立体棱台效果的具体操作方法。

1、用鼠标双击WPS演示,打开。
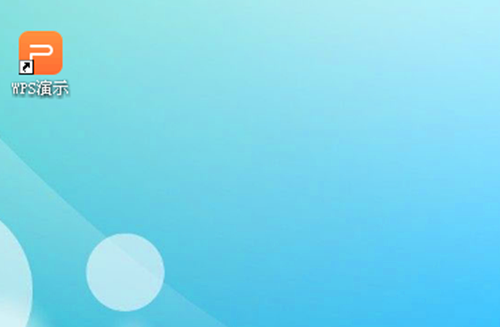
2、在WPS演示文档中单击插入图片,在图片的下拉单中单击来自文件。
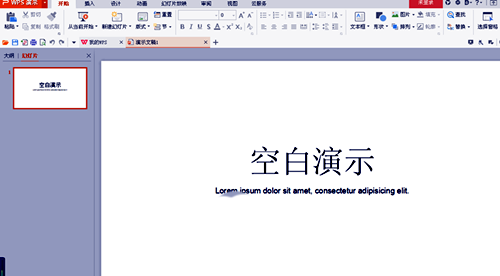
3、在插入文件夹里选择图打开。
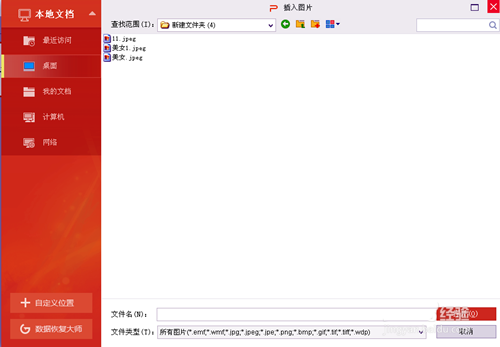
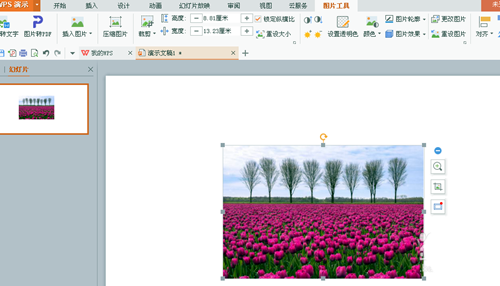
4、打开图片后,点击图片按右键,系统会自动弹出一个快捷菜单,在这个菜单中单击裁剪。
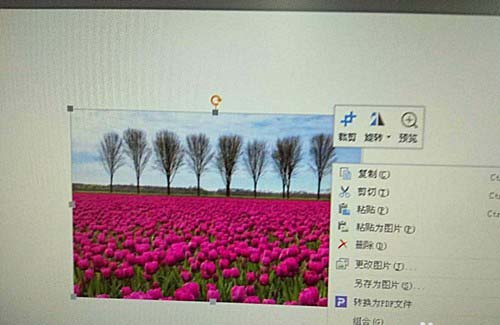
5、裁剪分为按形状裁剪和按比例裁剪,按键按形状裁剪,然后在下拉菜单中选棱台图形。
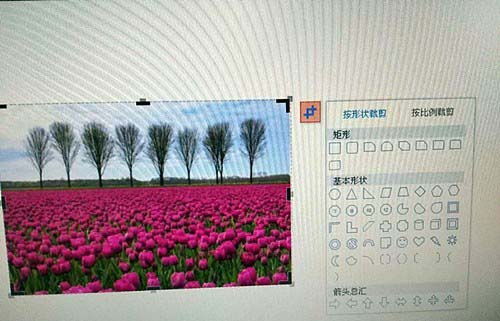
6、单击棱台图形,图片自动裁剪成棱台形状。然后在调整图片的大小等。

7、棱台状图片外形剪裁好,如图所示。
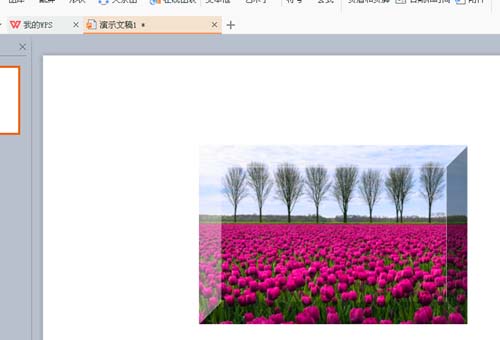
按照上文为你们分享的WPS为图片添加立体棱台效果的具体操作方法,你们是不是都明白了呢?
相关文章:
排行榜

 网公网安备
网公网安备