文章详情页
PPT中文字上标以及小标设置偏移量的具体操作方法
今日为大家讲解的教程是大家工作中常用的PPT,不过你们晓得PPT中如何将文字上标以及小标设置偏移量呢?感兴趣的伙伴们可以去下文看看PPT中文字上标以及小标设置偏移量的具体操作方法。
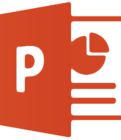
1、打开PPT,建立空白演示文稿。
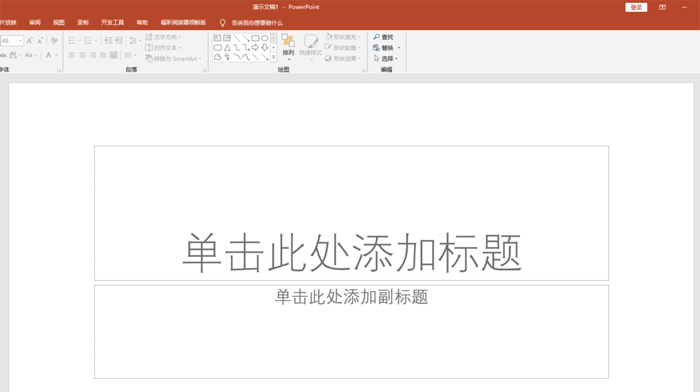
2、在幻灯片中添加文本框,输入正文文字和上标文字。
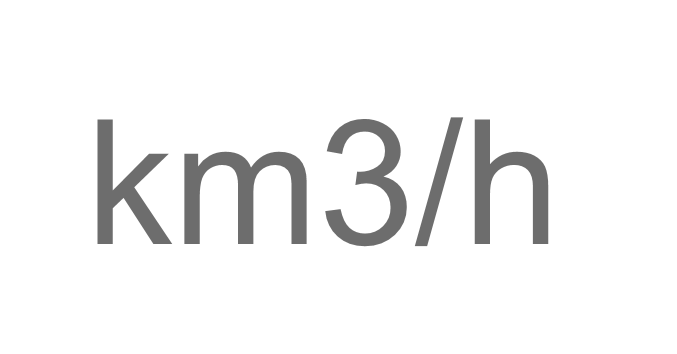
3、选中需要标注为上标的文字【3】,然后点击【字体】设置项启动按钮。
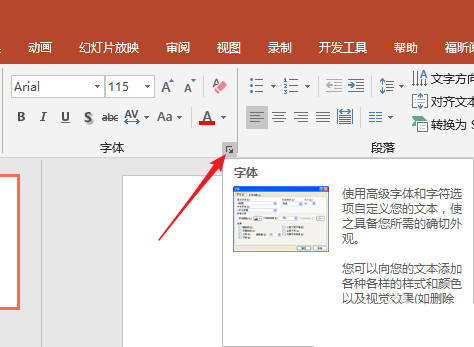
4、在打开的窗口中,在【字体】选项卡中勾选【上标】,【偏移量】默认为30%,点击【确定】。
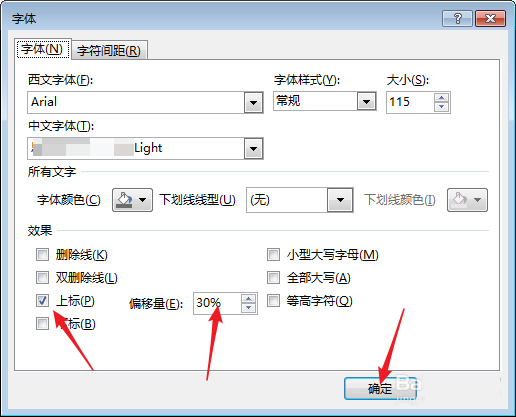
5、就得到了上标效果。
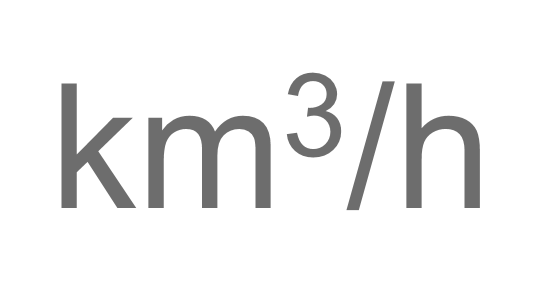
6、如果觉得上标效果不太明显,想把【3】再往上提升点位置,则在【字体】设置窗口中,在【偏移量】中输入更大的数字。
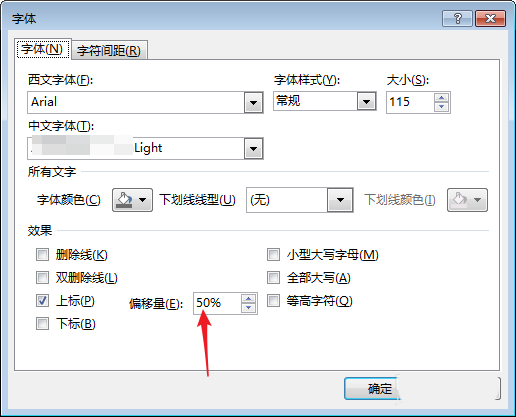
7、这样,就得到位置更高的上标效果。
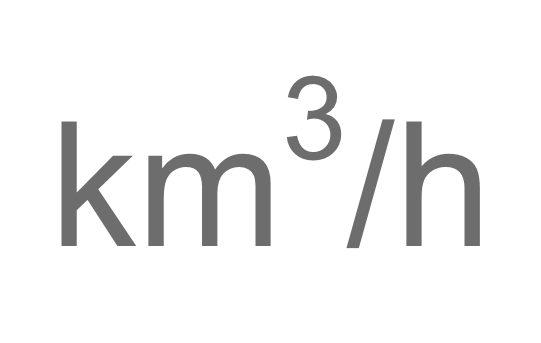
8、同样,对于下标,也可以使用类似的操作。
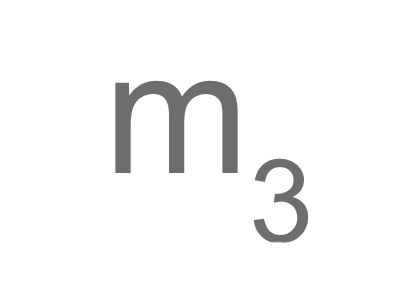
根据上文描述的PPT中文字上标以及小标设置偏移量的具体操作方法,你们自己也赶紧去试试吧!
以上就是小编为大家带来的PPT中文字上标以及小标设置偏移量的具体操作方法全部内容,更多相关资讯尽在好吧啦网!
标签:
ppt
相关文章:
排行榜
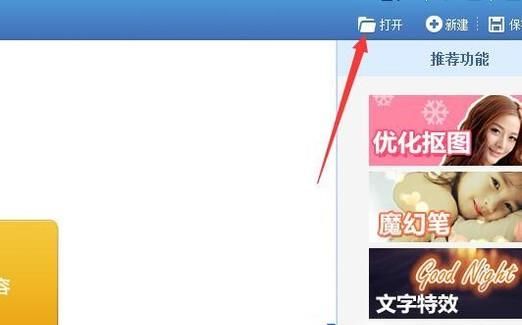
 网公网安备
网公网安备