文章详情页
WPS中设置图片前后叠放次序具体操作步骤
浏览:61日期:2023-01-20 18:21:58
今日讲解的教程是大家都知道的软件WPS,对此款软件感兴趣的用户可以去下文看看今天带来的WPS中设置图片前后叠放次序的具体操作步骤。

1、打开WPS之后我们在开始里找到形状选项,如图所示:
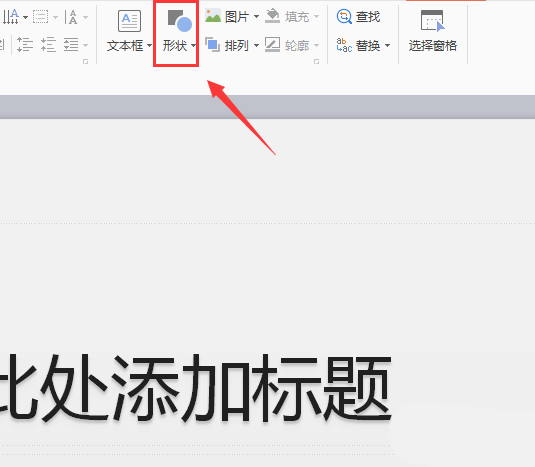
2、点击形状选项在其下拉列表里我们找到需要的图形,如图所示:
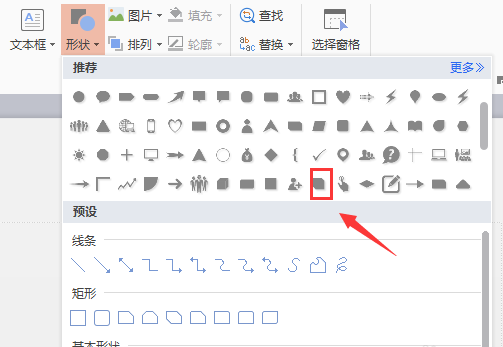
3、选择图形依次在编辑区里绘制多个图形,如图所示:
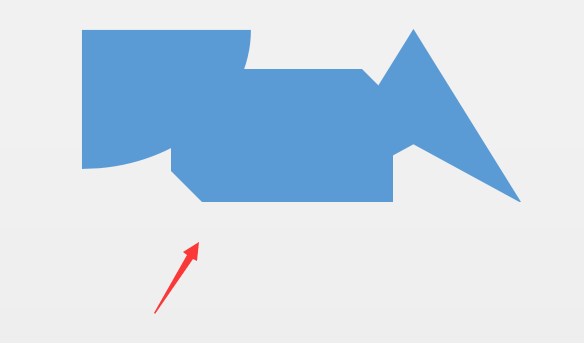
4、绘制好图形之后再依次设置图形的颜色,以便于区别,如图所示:
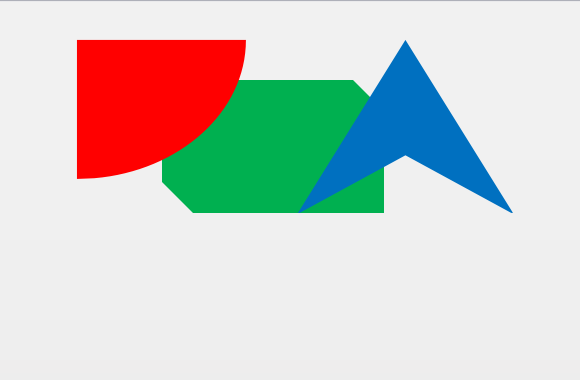
5、选择需调整次序的图形,然后再在右侧找到叠放次序选项,如图所示:
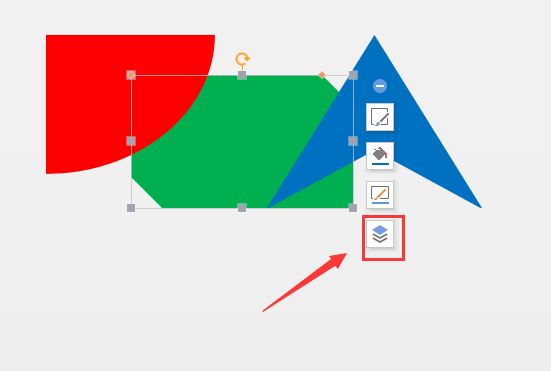
6、点击叠放次序选项,在其下拉列表里我们就会找到图形的叠放次序,选择置于顶层选项,如图所示:
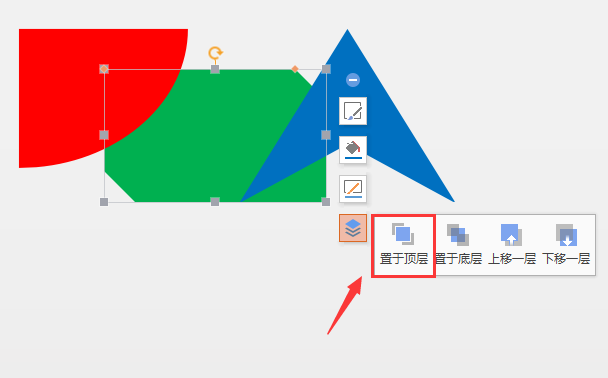
7、点击置于顶层选项,可以看到刚刚选择的图形就被放置到顶层了,如图所示:
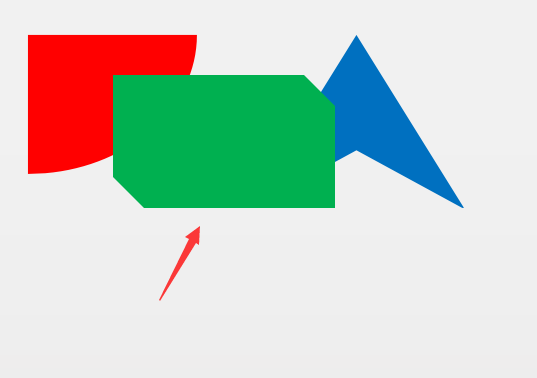
根据上文为你们分享的WPS中设置图片前后叠放次序的具体操作步骤,你们自己也赶紧去试试吧!
相关文章:
排行榜

 网公网安备
网公网安备