文章详情页
PPT制作出漂亮多组簇状条形图表具体操作方法
浏览:68日期:2023-01-25 08:27:27
相信很多的小伙伴们都在使用PPT,不过你们晓得使用PPT如何制作出漂亮多组簇状条形图表呢?在这里就呈现了PPT制作出漂亮多组簇状条形图表的具体操作方法。
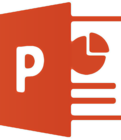
1、打开PPT,建立空白文档。
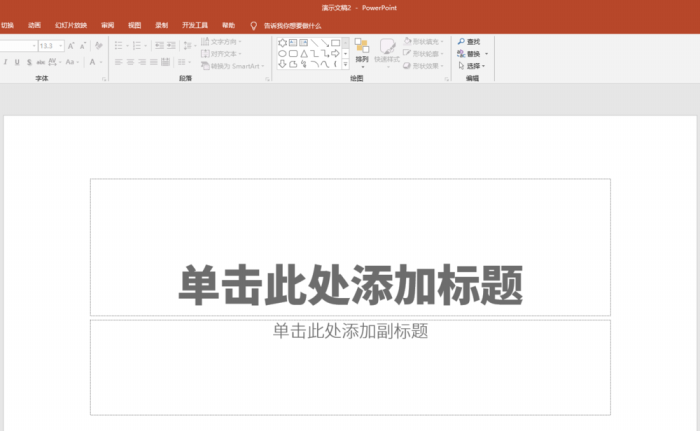
2、点击【插入】—【图表】—【条形图】—【簇状条形图】,点击【确定】。
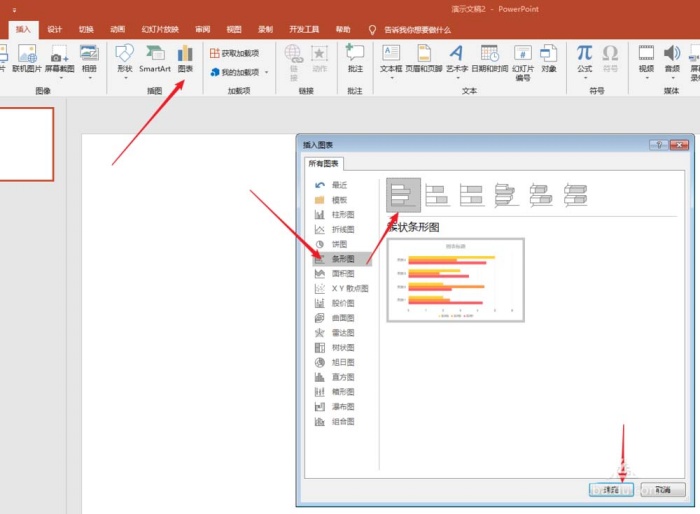
3、这样,就得到了默认样式的条形图。可以看到,数据表中有多个系列的数据,全部融合在一个图表中。
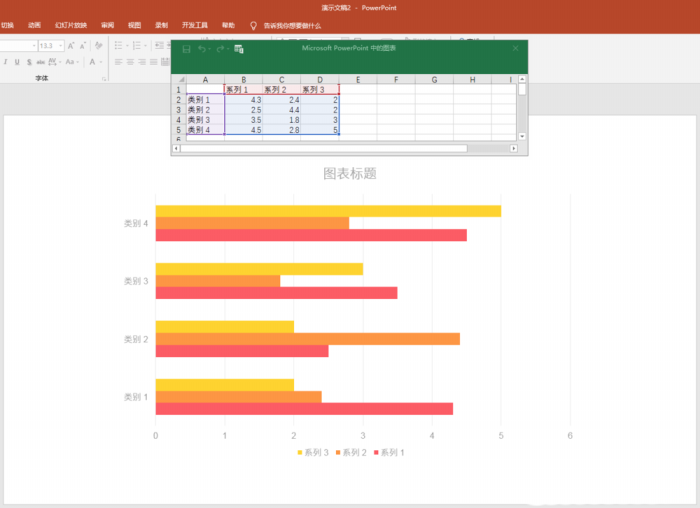
4、将源数据表只保留一列数据,就得到了只有一列数据的簇状条形图。
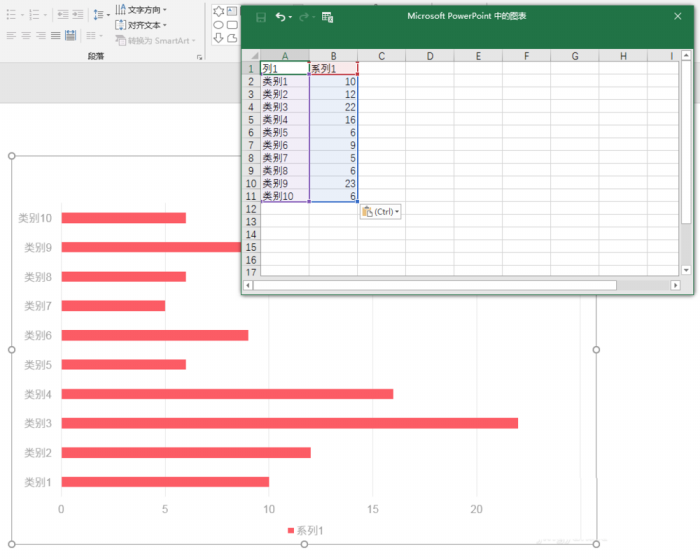
5、将条形图进行简化和美化,比如设置字体、设置标题字号、删除网格线、删除横坐标轴、添加标签等。
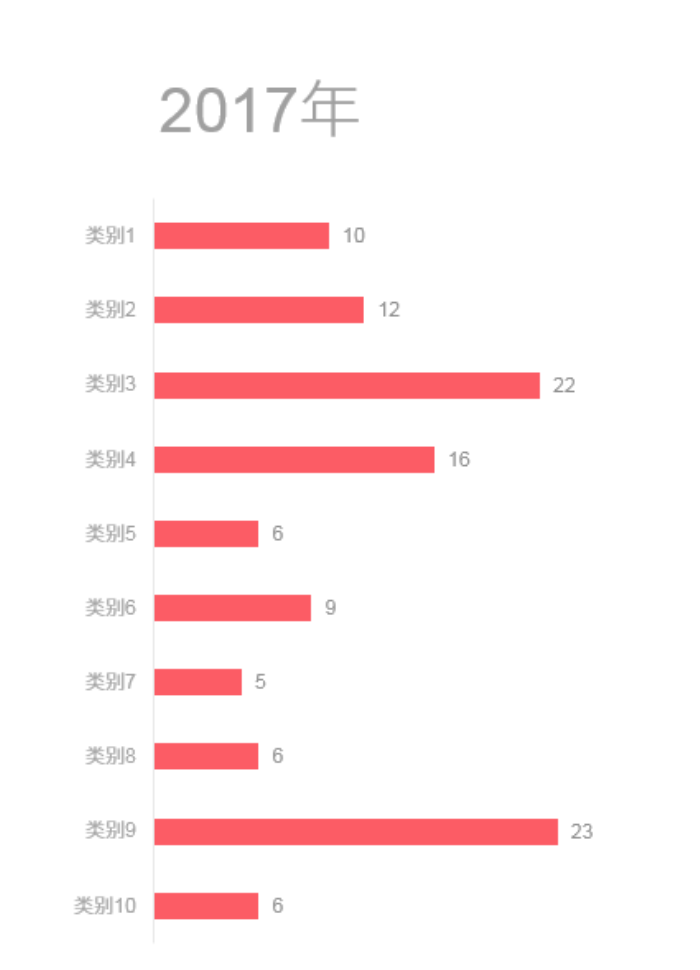
6、按住Ctrl键,拖动条形图,复制出另一个相同的条形图。在条形图上点击鼠标右键,点击【编辑数据】。
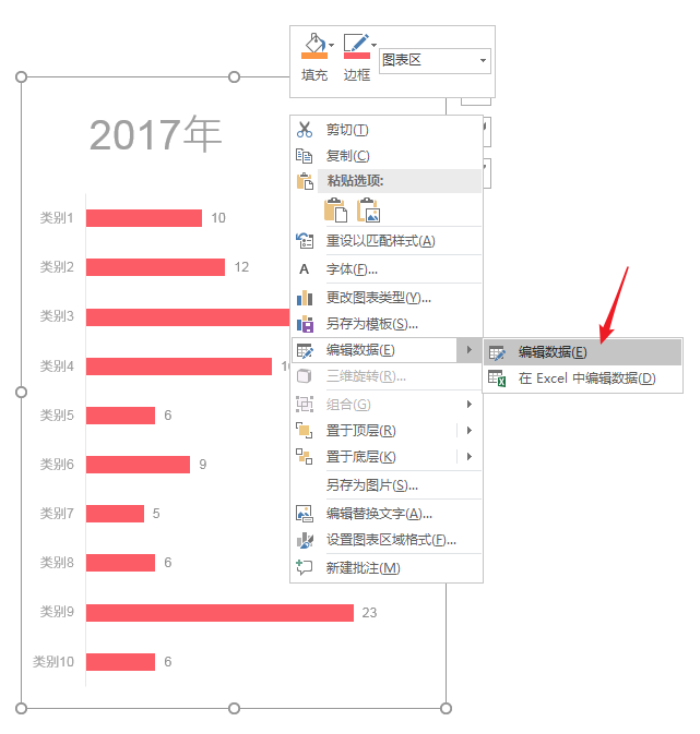
7、输入新的数据,设置不同的颜色。
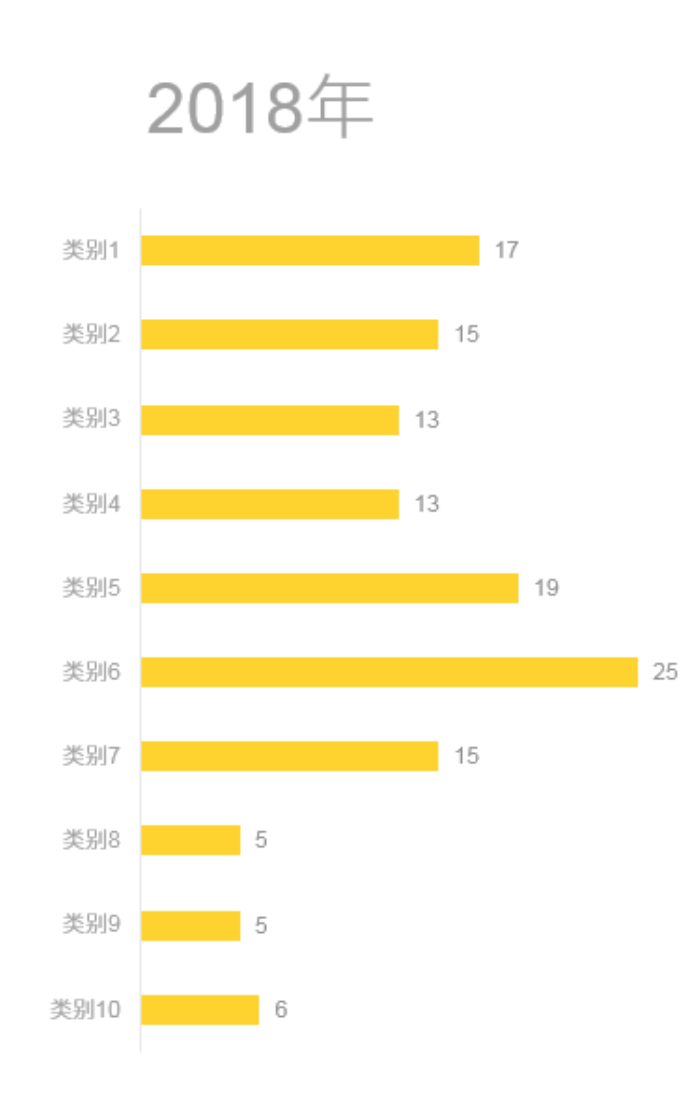
8、相同的操作,得到第三个图表。
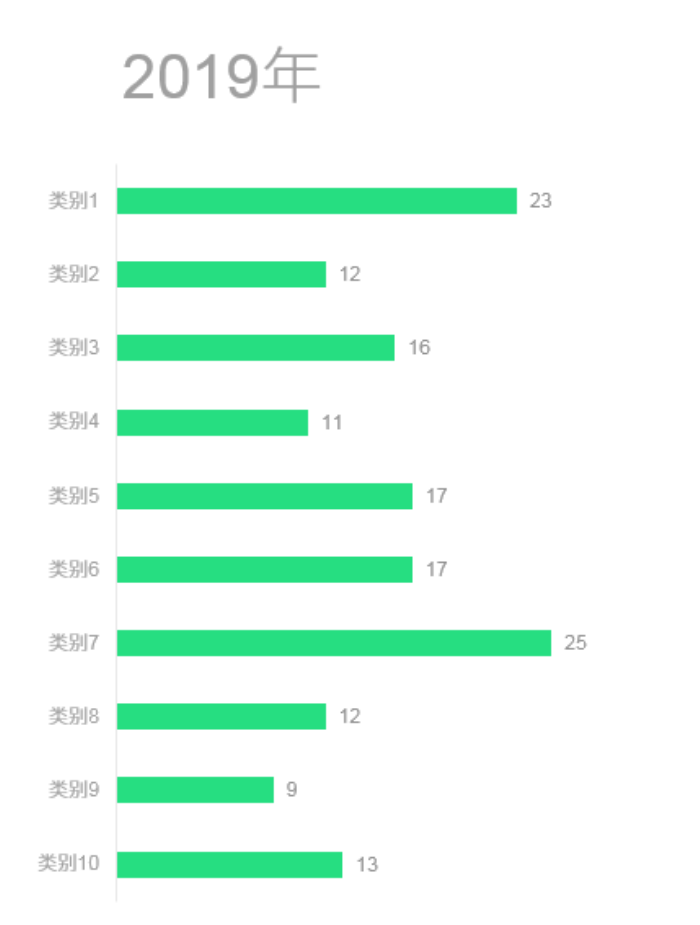
9、这样,就将默认簇状条形图的多个系列数据变成了独立的条形图。
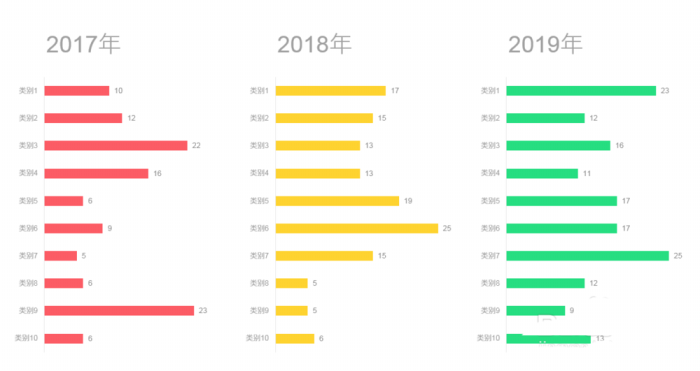
10、最后,再添加上整体的标题,就得到了最终的效果。
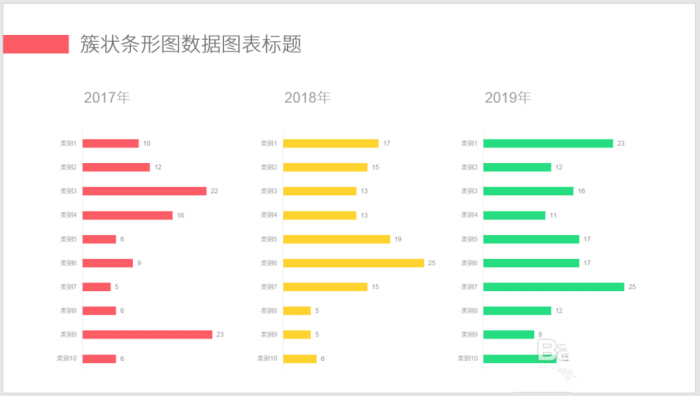
根据上文呈现的PPT制作出漂亮多组簇状条形图表的具体操作方法,伙伴们自己也赶快去制作吧!
标签:
ppt
相关文章:
排行榜

 网公网安备
网公网安备