文章详情页
PPT中去掉重置图片具体操作方法
浏览:80日期:2023-01-27 11:53:37
想了解PPT中如何去掉重置图片吗?那就跟随着小编去下文看看PPT中去掉重置图片的具体操作方法,感兴趣的伙伴们快去下文看看吧!
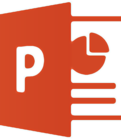
第一步就是打开电脑,安装好微软的PPT软件,如下图所示是某个ppt文档的图标。
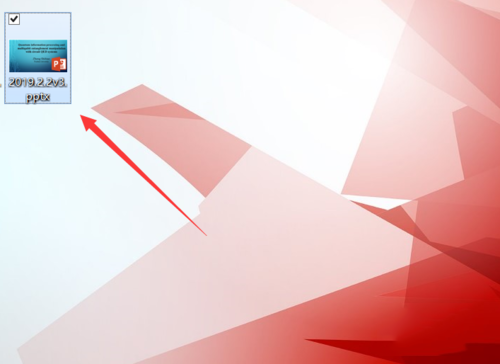
第二步就是双击这个ppt文档的图标,进入其含有图片的某个页面当中,如下图所示。
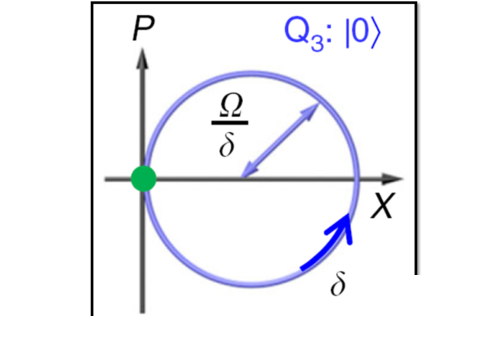
第三步就是双击这个图片,使得图片周围出现8个白点,然后可以点击最上方的格式按钮,选择合适的边框,如下图所示。
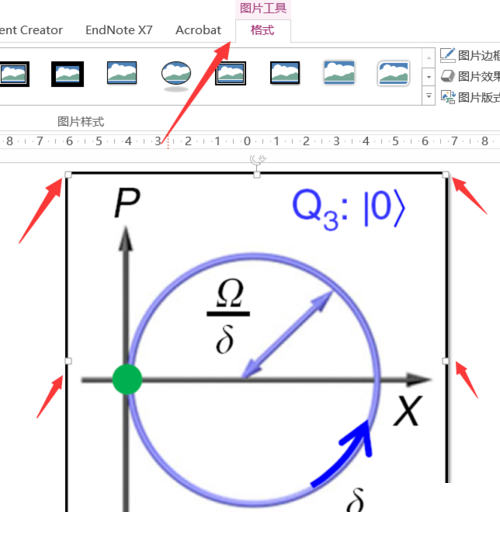
第四步就是再次用鼠标双击这个图片,使得图片再次出现8个白点,如下图所示。
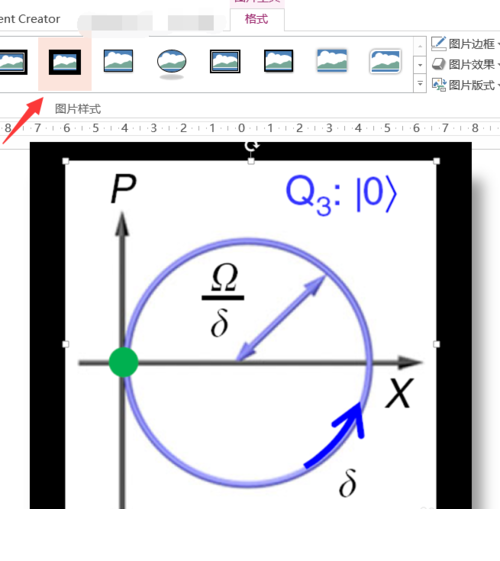
第五步就是在调整那一栏,点击重设图片这个按钮,在下拉菜单中选择合适的选项即可。
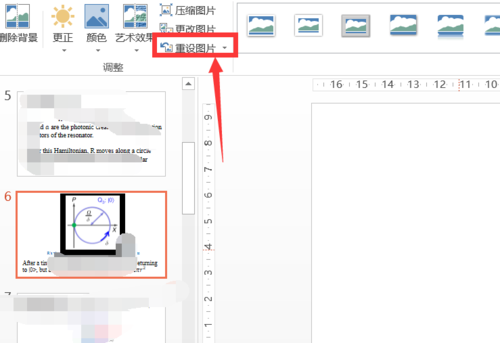
第六步就是点击重设图片,可以看到刚才那个边框已经不见了,回到原始图片的最原始状态。也可以选择重设图片和大小,使得大小也变回原来最初始的大小。
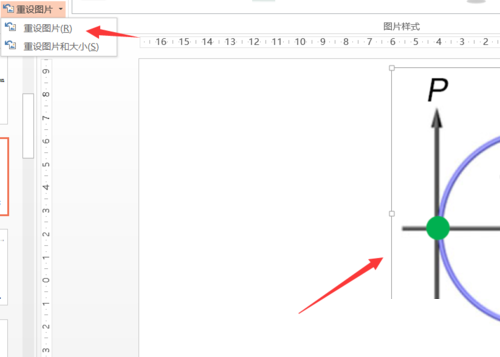
根据上文讲述的PPT中去掉重置图片的具体操作方法,你们自己也赶紧去试试吧!
标签:
ppt
上一条:支付宝中安全守护详情讲述下一条:在支付宝里参加闹元宵抽红包的操作流程
相关文章:
排行榜

 网公网安备
网公网安备