文章详情页
WPS2019中文件更改默认存储位置具体操作步骤
浏览:120日期:2023-02-04 10:29:00
你们知道WPS2019中的文件是怎么更改默认存储位置的吗?在此篇文章中就讲述了WPS2019中文件更改默认存储位置的具体操作步骤。
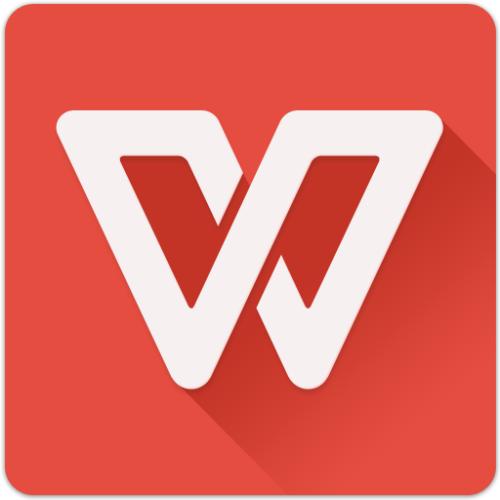
1、WPS 2019更改默认存储位置,WPS 2019直接点碰开来,如图。
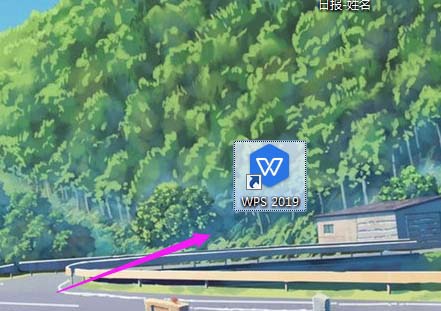
2、WPS 2019直接点碰开来,小编为了演示,随意新建一个空白文档,如图。
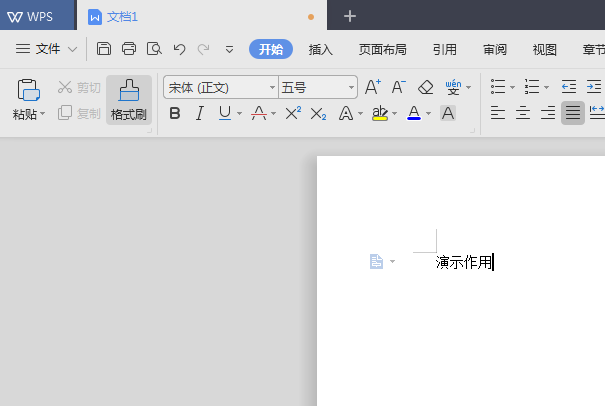
3、随意新建一个空白文档后,点左上【文件】右侧小【三横线】,如图。
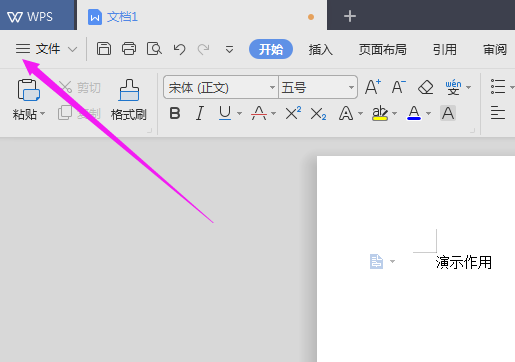
4、点左上【文件】右侧小【三横线】后,那么,直接选【选项】,如图。
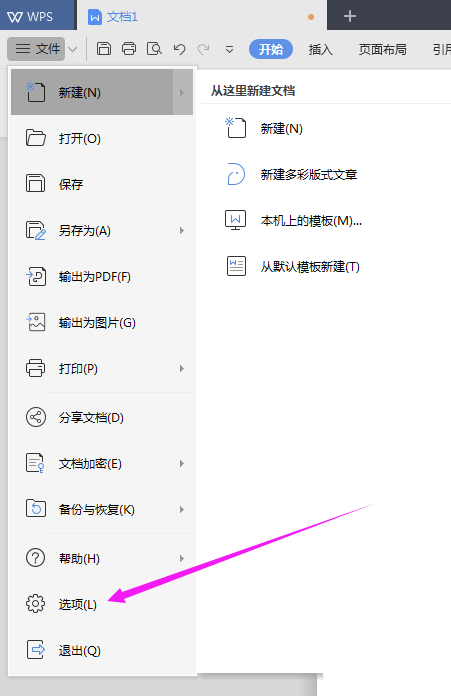
5、直接选【选项】后,接着直接选【文件位置】,如图。
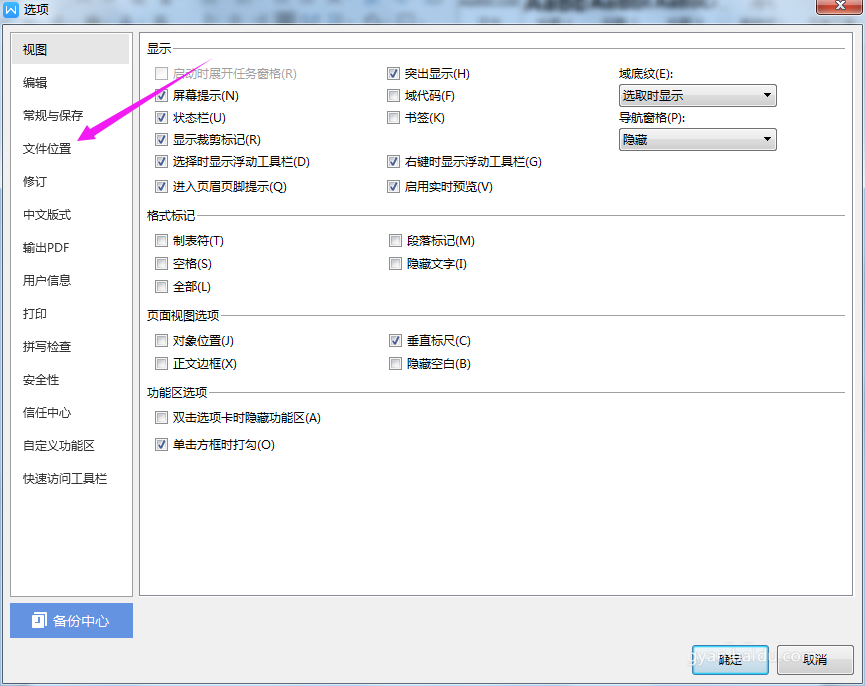
6、接着直接选【文件位置】之后,我们就要选择【修改】下,如图。
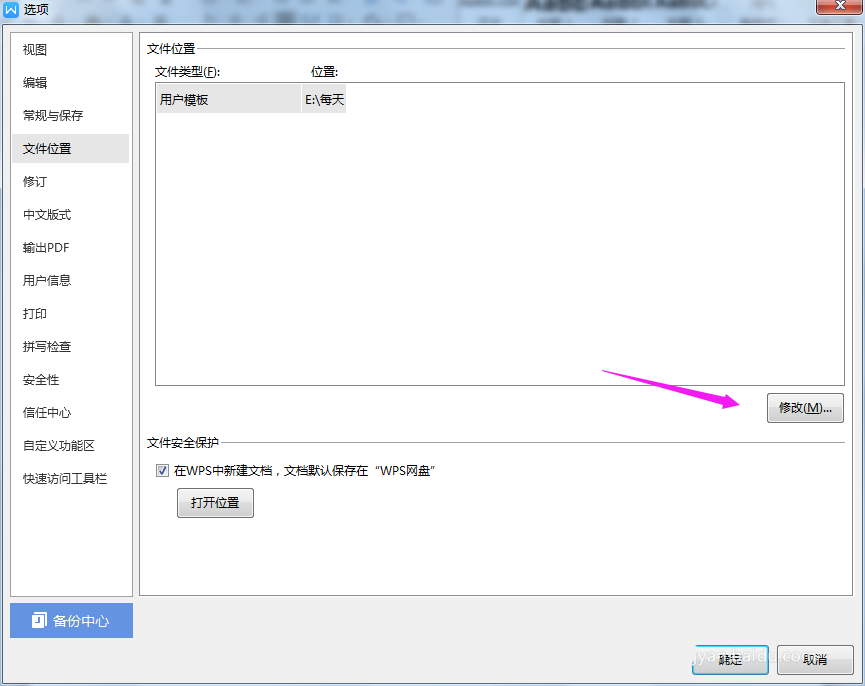
7、我们就要选择【修改】下后,直接选择【要保存的地方】,点【选择文件夹】就可以了,如图。
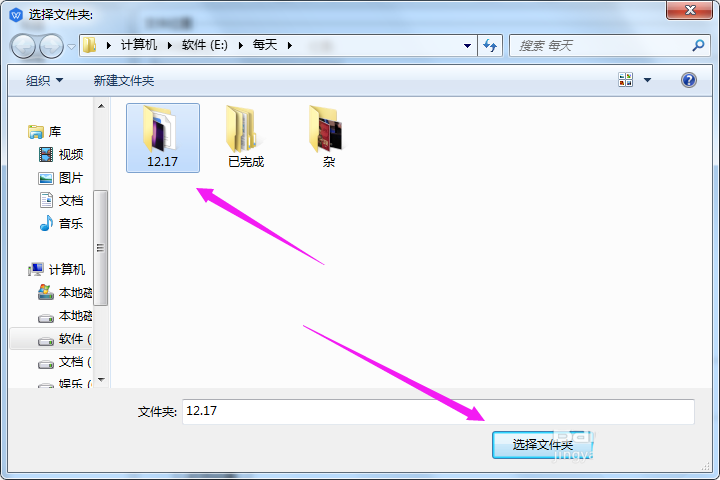
根据上文为你们讲述的WPS2019中文件更改默认存储位置的具体操作步骤,你们是不是都学会更改的方法啦!
相关文章:
排行榜

 网公网安备
网公网安备