文章详情页
WPS制作出学校红头文件标题具体操作流程
浏览:75日期:2023-02-04 11:21:35
工作中经常使用的软件就是WPS,不过你们知道WPS如何制作学校红头文件标题吗?下文就为你们带来了WPS制作出学校红头文件标题的具体操作流程。

1、打开WPS文字。选择如图所示,双行合一。
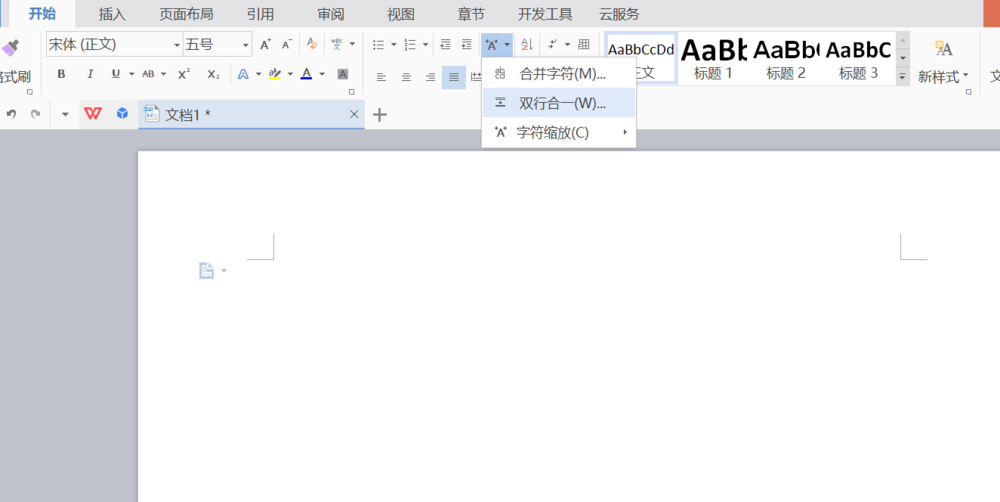
2、在弹出框内填主标题和副标题,中间空格分开。如图。
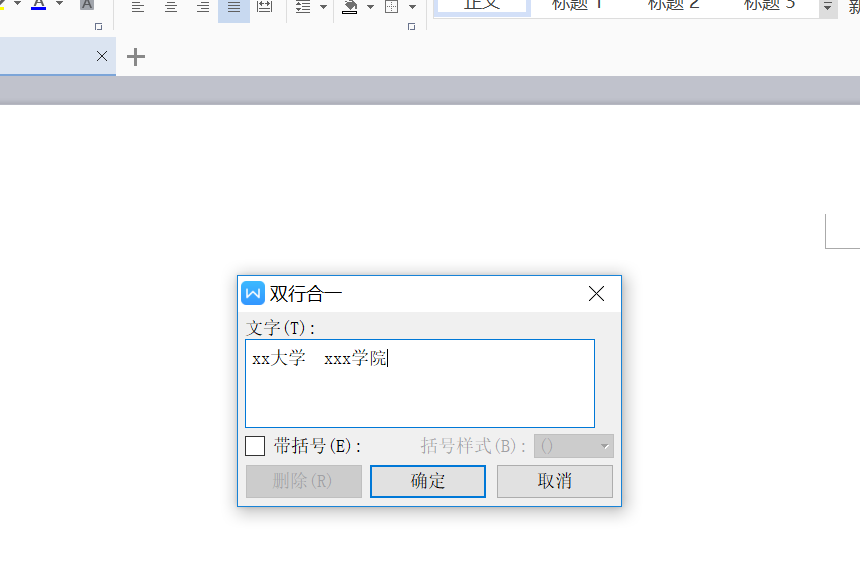
3、改变字体大小及颜色。如图。
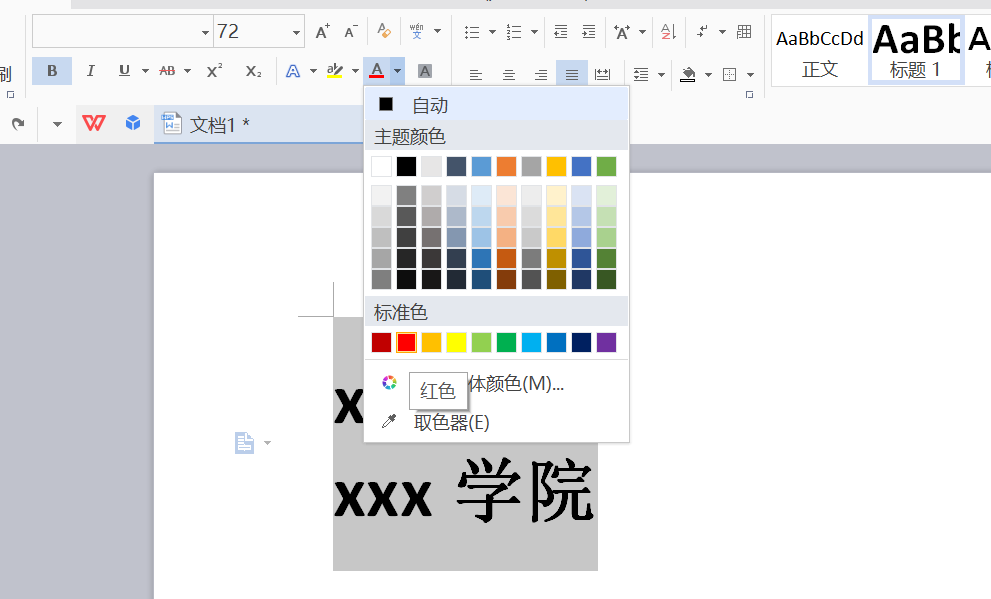
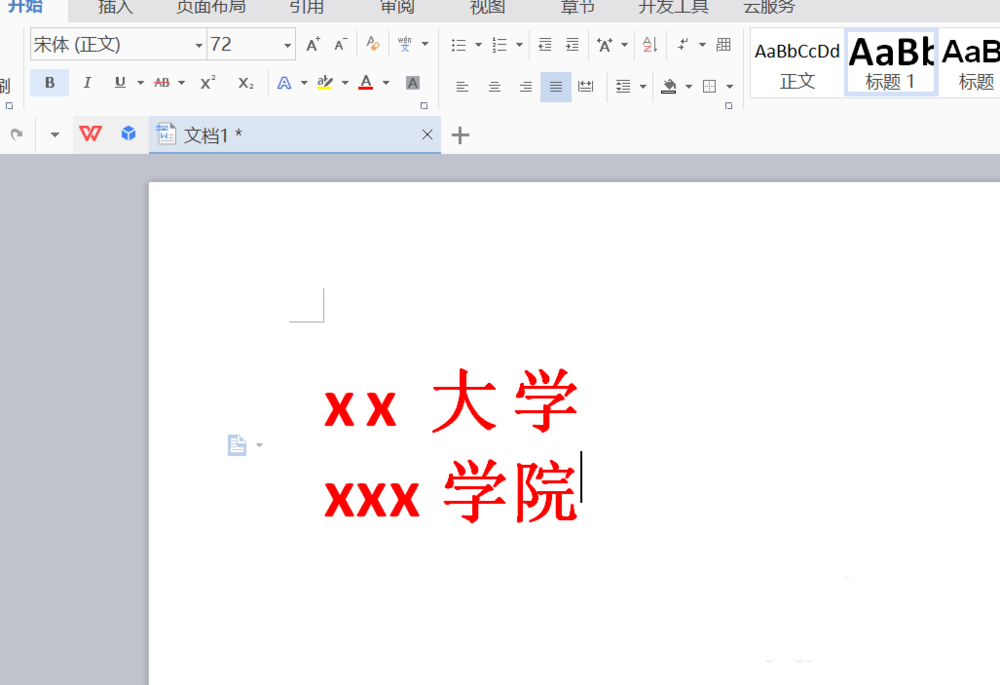
4、光标放在这两行字的后面。填文件两个字。
5、效果如图所示。
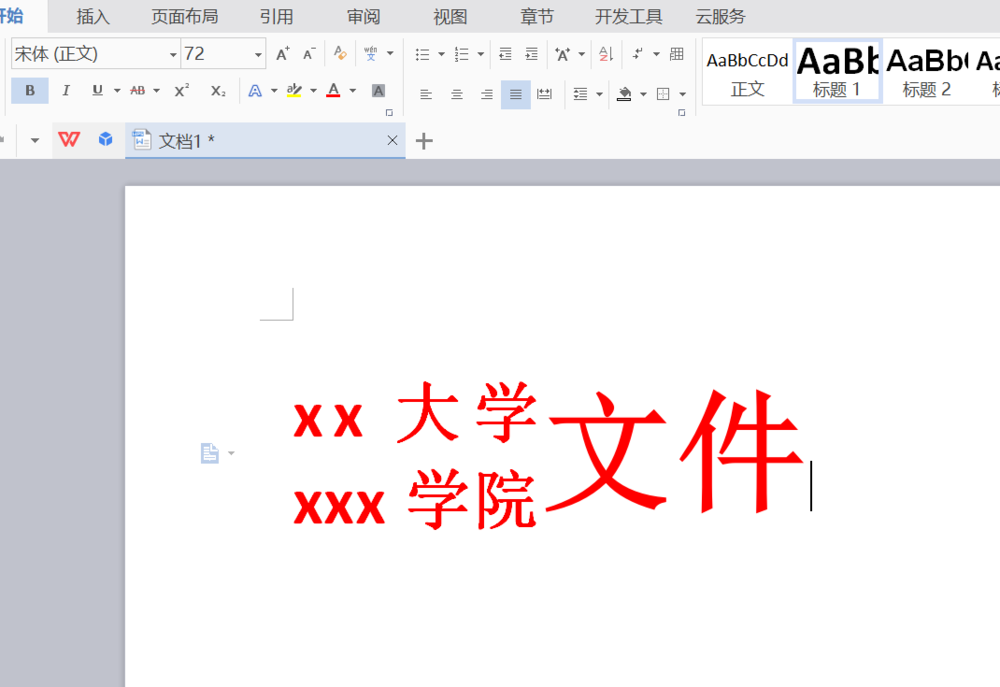
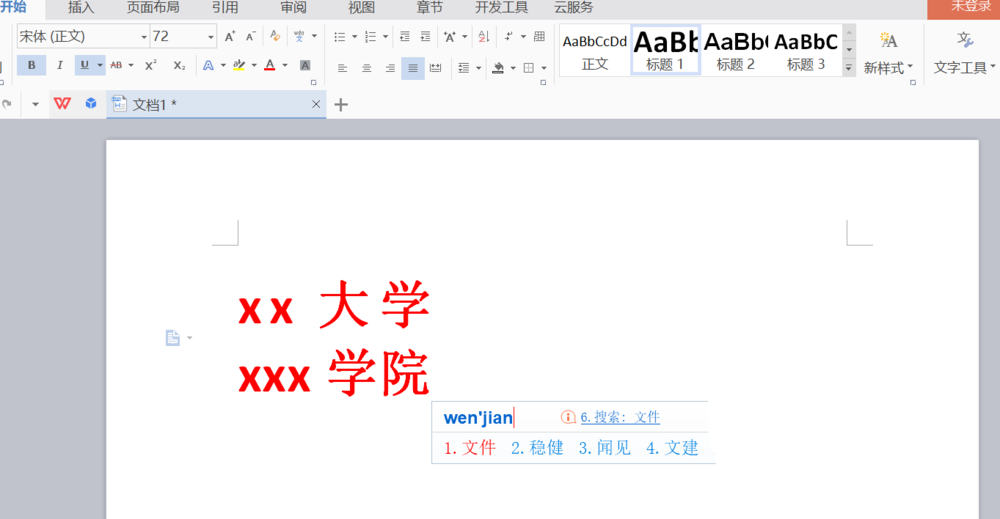
6、选中所有文字,选择居中选项就设置成功了。如图。
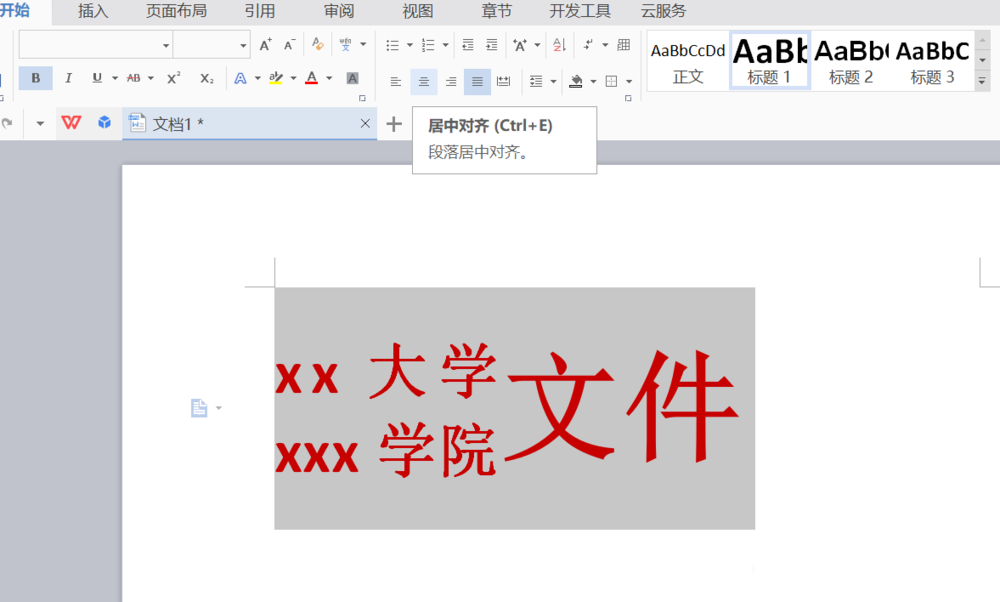
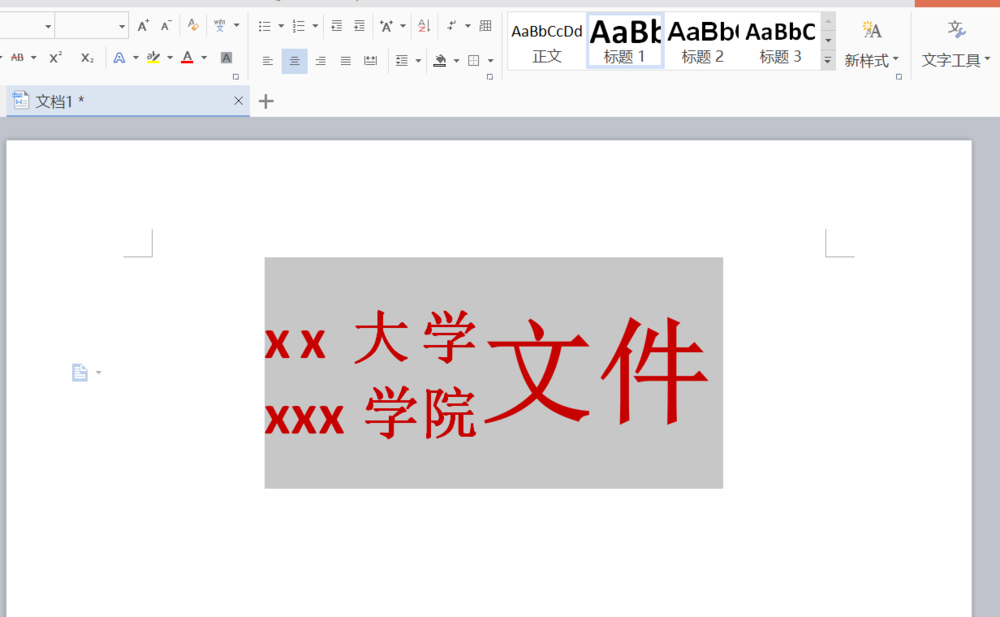
根据上文为你们分享的WPS制作出学校红头文件标题的具体操作流程,你们是不是都学会啦!
相关文章:
排行榜
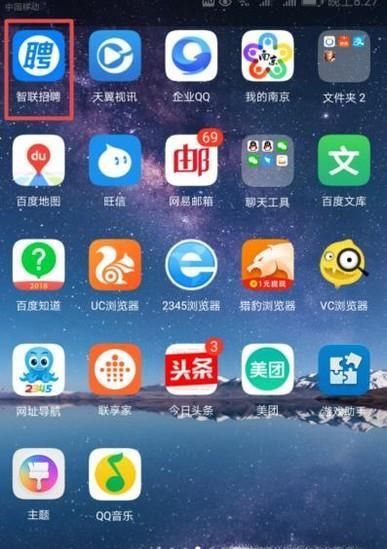
 网公网安备
网公网安备