文章详情页
使用wps制作红头文件联合标头具体操作步骤
浏览:168日期:2023-02-04 13:33:07
你们晓得使用wps如何制作红头文件联合标头吗?下面这篇教程就呈现了使用wps制作红头文件联合标头的具体操作步骤。
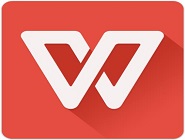
1、点击工具栏的“插入”,在“插入”列表中找到“表格”工具
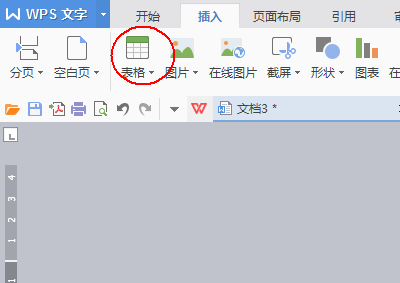
2、单击“表格”工具下方的倒三角。
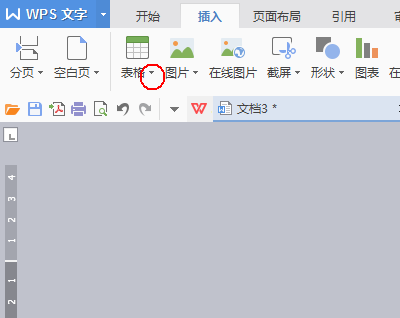
3、插入一个“2*2”的表格。
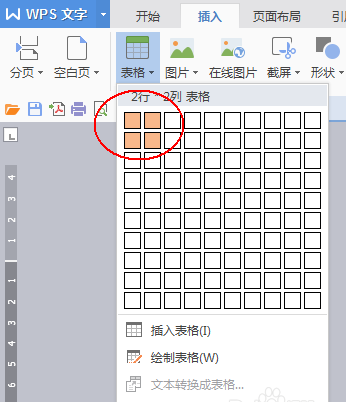
4、调整表格的大小 位置等再选中表格的后两格。
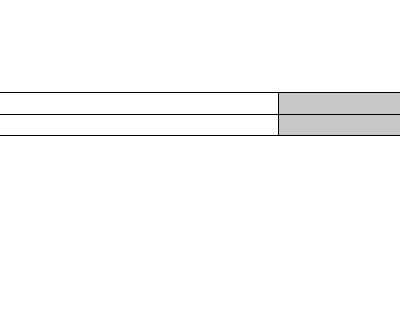
5、右击鼠标,在弹出的列表中单击选择“合并单元格”
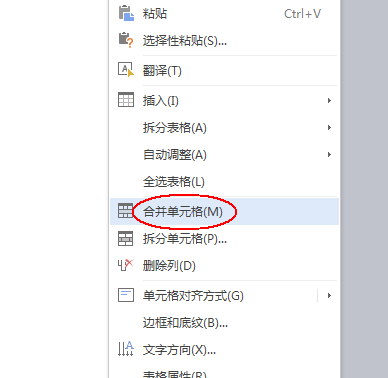
6、输入相关内容并对输入的文字进行编辑设定。
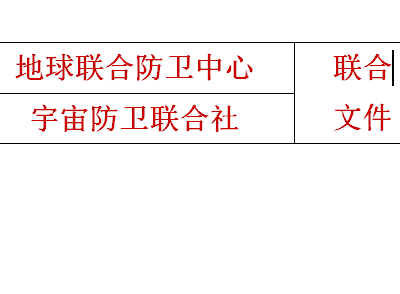
7、单击选中表格后右击鼠标,单击选择“边框和底纹”
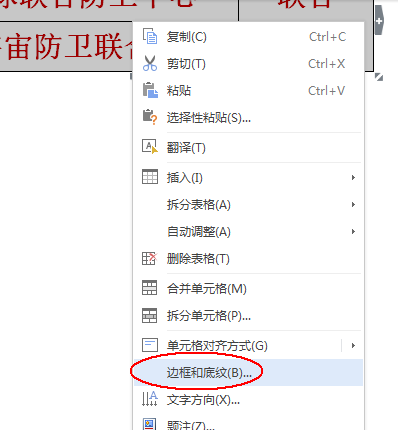
8、在“边框和底纹”窗口下选择“无”,最后单击“确定”即可。
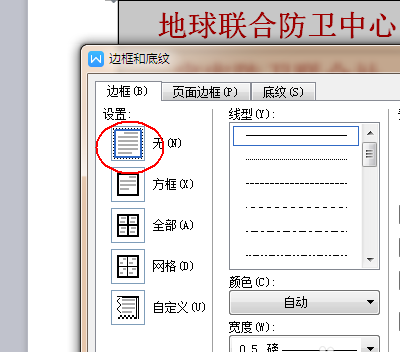
9、最终效果。(别看这里有虚线,打印的时候不会出现,这里的虚线仅是为了方便编辑。)

根据上文为你们讲述的使用wps制作红头文件联合标头的具体操作步骤,你们是不是都学会啦!
相关文章:
排行榜

 网公网安备
网公网安备