文章详情页
WPS为图片添加虚线边框效果具体操作步骤
浏览:82日期:2023-02-05 13:13:07
越来越多的用户在使用WPS,不错你们知道WPS如何为图片添加虚线边框效果吗?下文就为你们带来了WPS为图片添加虚线边框效果的具体操作步骤。

1、首先打开WPS文字,点击插入选择图片,如图。
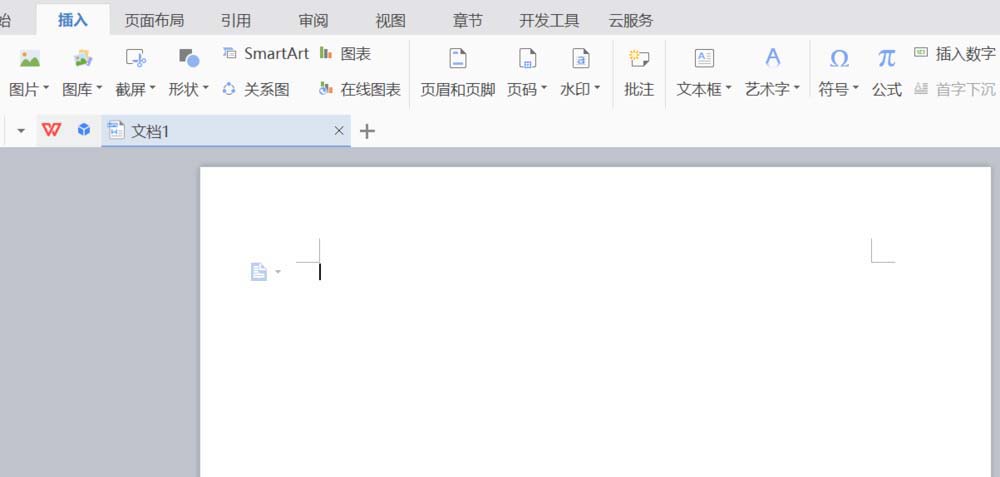
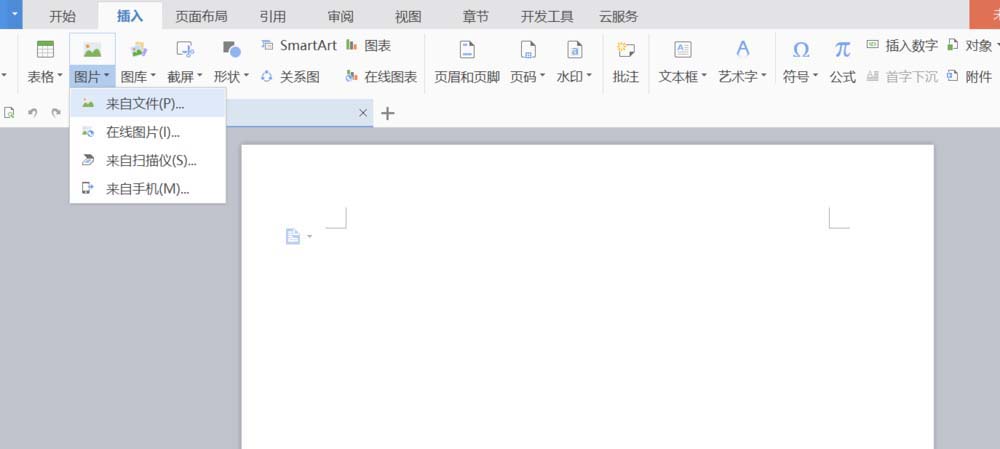
2、插入完图片之后,如图所示。
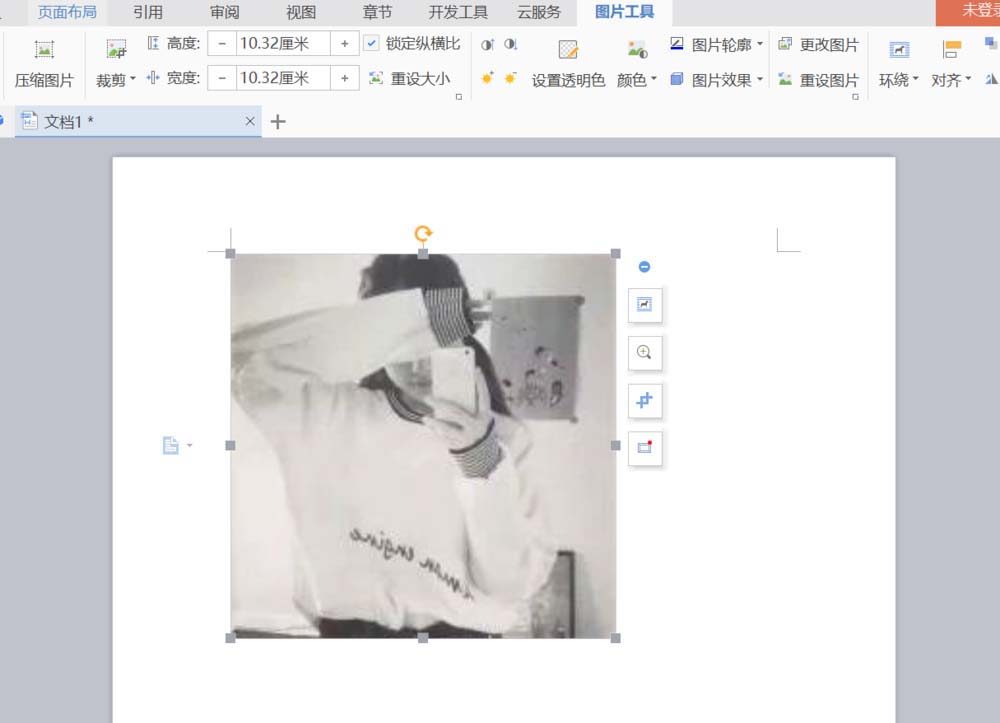
3、然后右击图片,选择设置对象格式。如图。
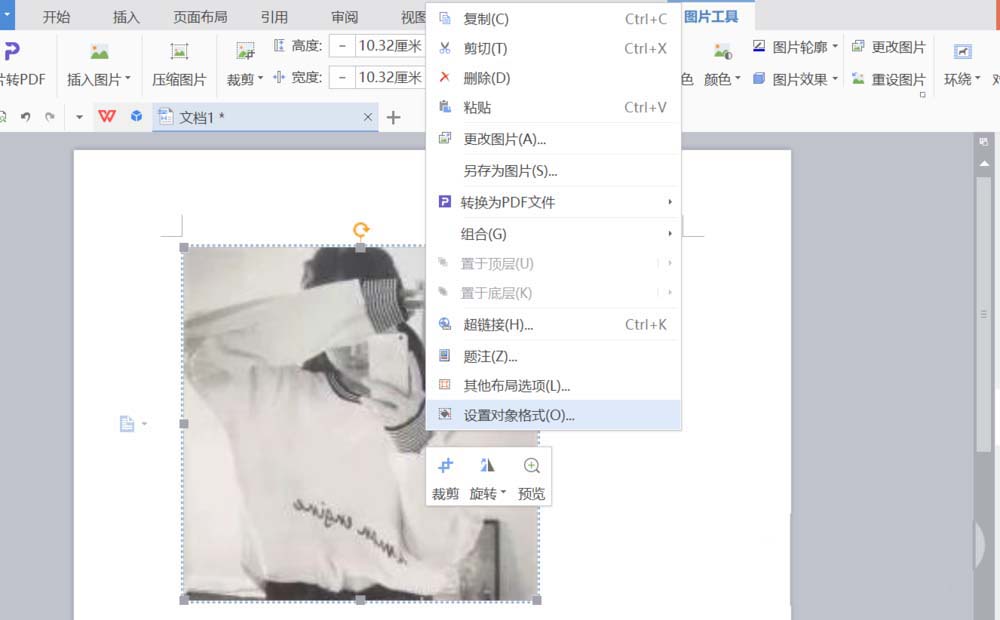
4、选择填充与线条。如图所示。
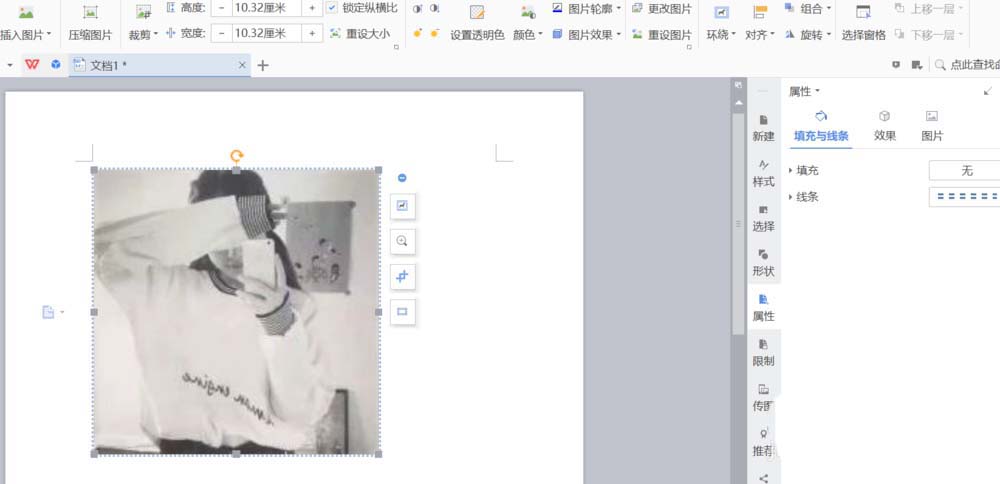
5、设置填充色。按如图方式选择虚线。
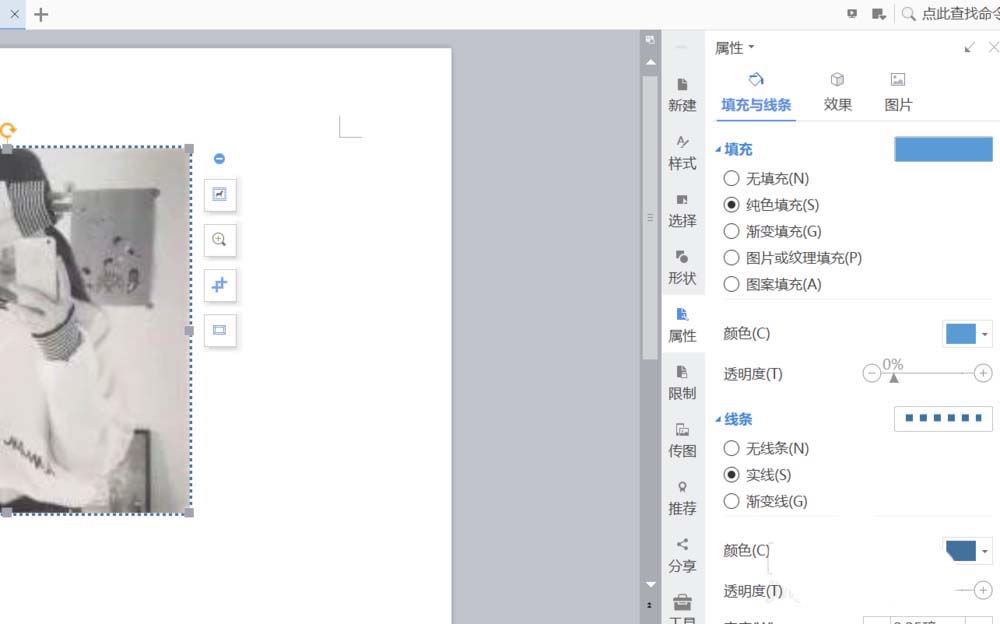
6、最终虚线框效果如图所示。
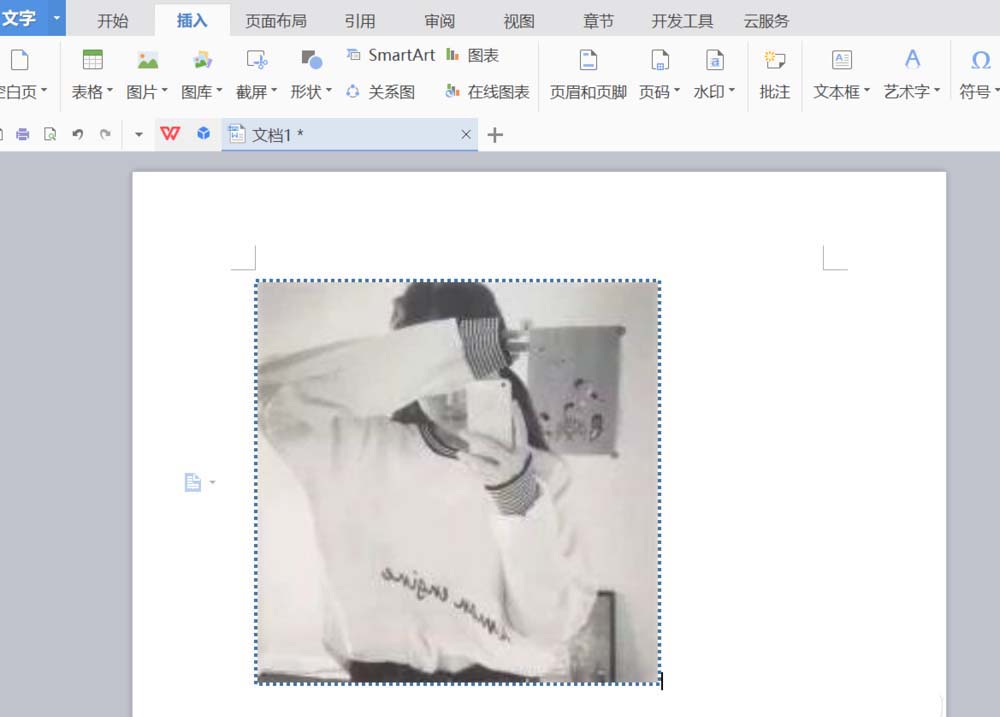
根据上文为你们分享的WPS为图片添加虚线边框效果的具体操作步骤,你们是不是都学会了呀!
相关文章:
排行榜

 网公网安备
网公网安备