文章详情页
wps2019怎么更换界面皮肤 详细操作流程
浏览:72日期:2023-02-09 14:55:05
一些用户们在使用wps2019的时候,发现界面皮肤还不是很好看,该怎么更换界面皮肤呢?以下这篇文章就为你们带来了wps2019更换界面皮肤的详细操作流程。

1、首先,双击桌面快捷方式图标,打开 WPS2019。
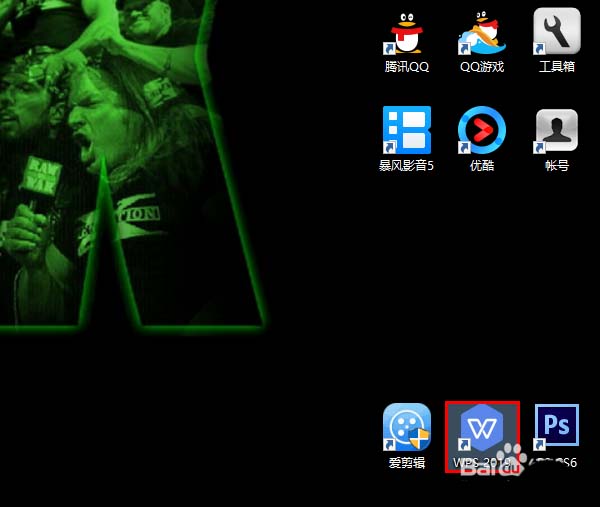
2、打开 WPS 2019 的主界面以后,点击右上角的设置图标。
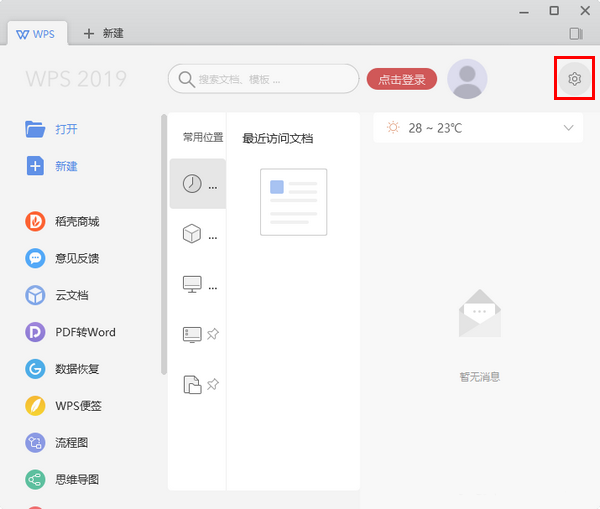
3、点击之后,将会弹出一个下拉菜单。在下拉菜单中点击“设置...”。
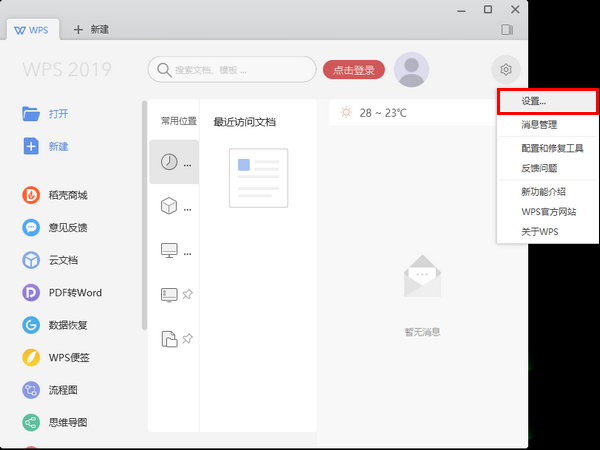
4、打开设置以后,我们便可以看到WPS2019的皮肤了。这时,我们可以在官方提供的几款皮肤中点选自己中意的一款。
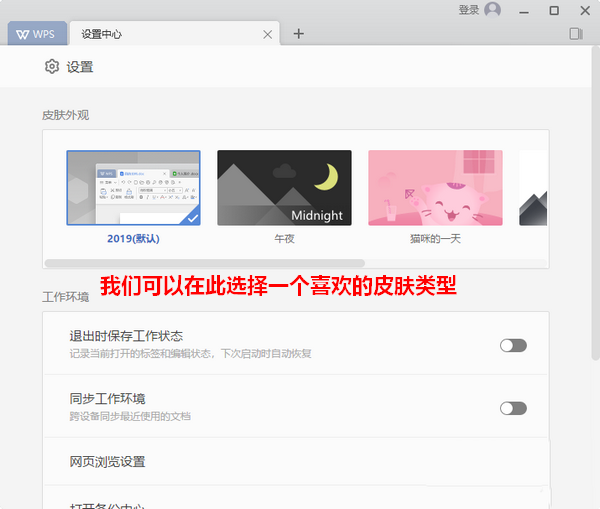
5、选好皮肤之后,我们再点击顶部的小叉关闭选项窗口。
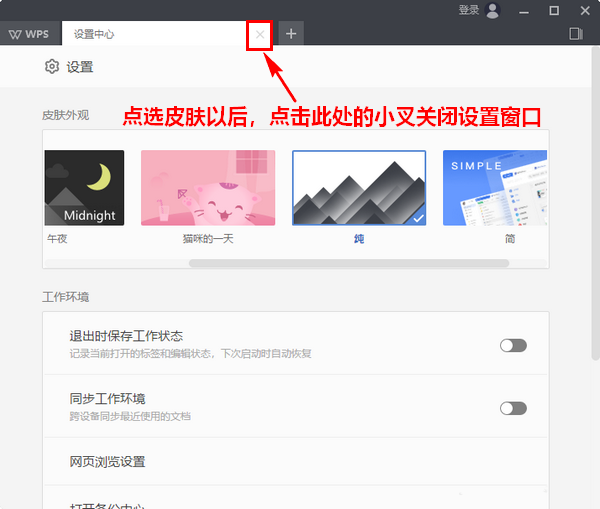
6、此后,每次我们当打开WPS 2019时,呈现在眼前的都会是我们新选定的WPS皮肤了。
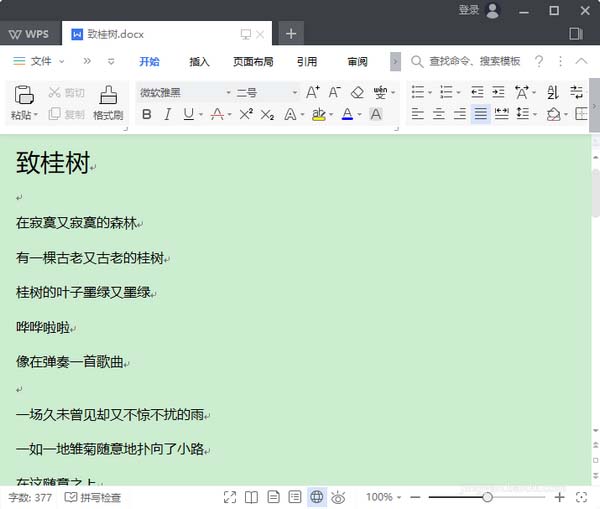
按照以上为你们讲解的wps2019更换界面皮肤的详细操作流程,你们是不是都学会更换的方法啦!
相关文章:
排行榜

 网公网安备
网公网安备