如何使用wps制作出长微博图片 具体操作步骤
wps是我们生活中以及工作中必不可少的软件,你们了解在wps中如何制作出长微博图片吗?下文就带来了使用wps制作出长微博图片的具体操作步骤。

1、首先使用WPS编辑或是打开一篇文档,我们先来预览一下生成长微博后的样子,点击“特色功能”菜单,然后点击工具栏上的“长微博”按钮,在弹出菜单中选择“适合微博显示的页面”菜单项,这样文档就马上变成长微博预览页面了,可以根据实际情况来调整页面的图片与内容,使长微博页面看起来更漂亮。
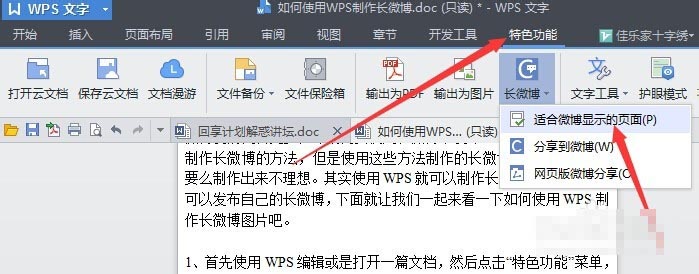
2、调整完成后,点击工具栏上的“输出为图片”按钮,把我们的文档以图片的形式输出
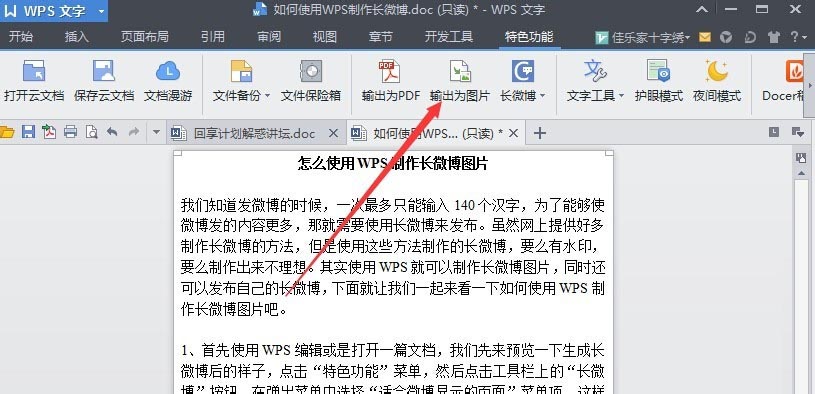
3、在弹出的窗口中选择导出图片保存的位置,以备以后使用,如果想马上查看一下导出的图片,可以勾选“导出图片后浏览”前的复选框,这样在导出图片后就会自动打开导出的图片
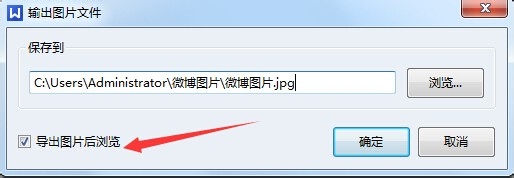
4、WPS也提供了直接发布长微博的功能,点击工具栏上的“发微博”按钮,然后在弹出选择中选择“网页版微博分享”菜单
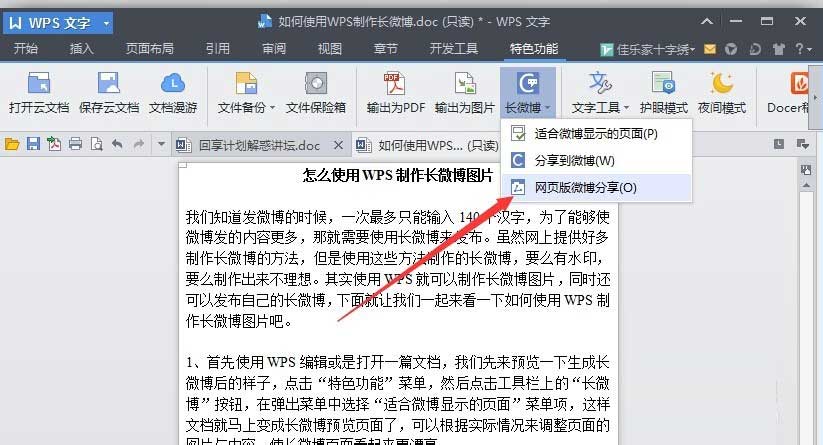
5、在弹出的WPS微博工具页面,可以编辑我们的长微博,在最上面的文本框中输入微博内容,其它的可以根据需要来选填,点击插入图片右侧的”选择文件”按钮,选择刚才保存的图片,上传后可以在右侧看到图片的预览图
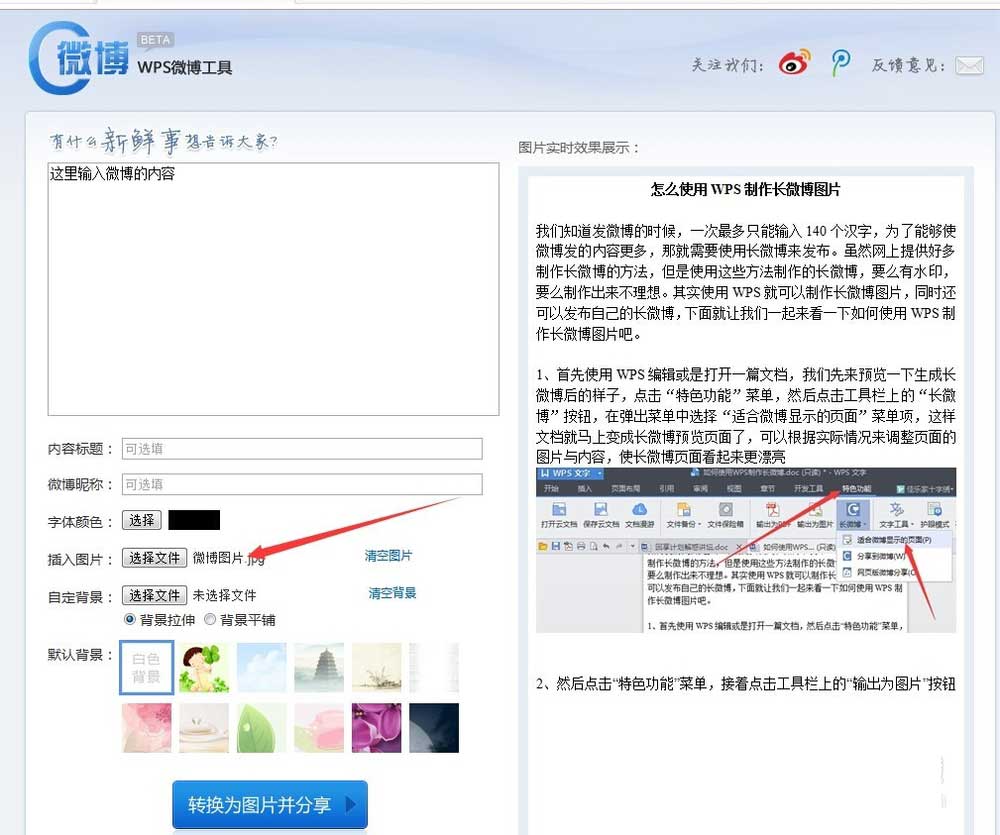
6、调整到满意后,点击下面的“转换为图片并分享”按钮,WPS微博工具就会把刚才的图片转换成为长微博了,点击上面的分享到微博按钮,填写好你的微博账号登录后,就会把你刚刚转换的长微博发布成功了。
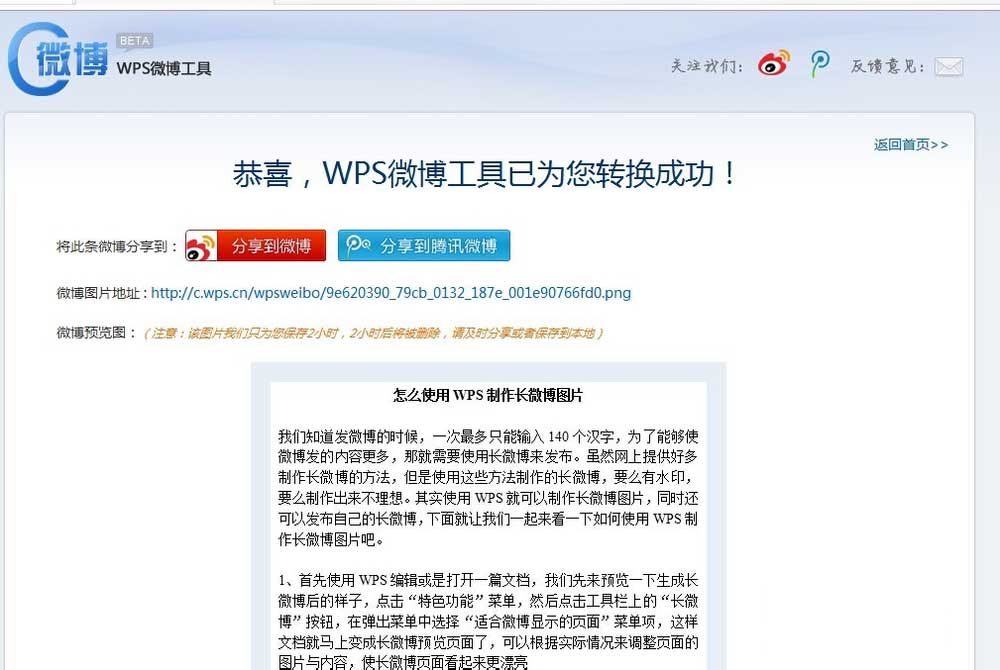
7、我们也可以直接把文档以长微博的形式发布,点击工具栏上的“长微博”按钮,然后在弹出的菜单中选择“分享到微博”菜单,就会把文档直接转换为长微博了,然后登录微博账号,发布就可以了
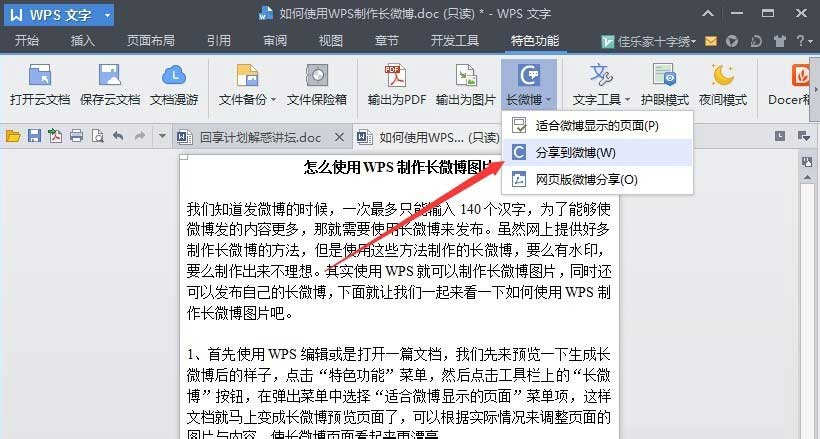
根据上文为你们分享的使用wps制作出长微博图片的具体操作步骤,你们是不是都学会制作的方法啦!
相关文章:
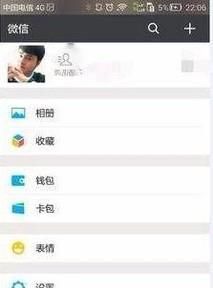
 网公网安备
网公网安备