文章详情页
WPS Office 2019中删除word文档空白页具体操作流程
我们使用WPS Office 2019的时候,会遇见word文档的空白页,你们晓得删除的方法吗?下文就分享了WPS Office 2019中删除word文档空白页的具体操作流程。
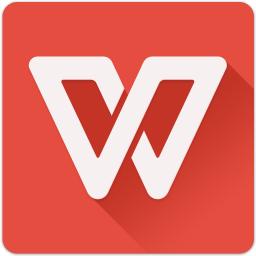
1、如果文档多了一个空白的页面,而我们无法删除的话,我们可以点击页面上方的显示或者隐藏编辑标记,如下图所示,
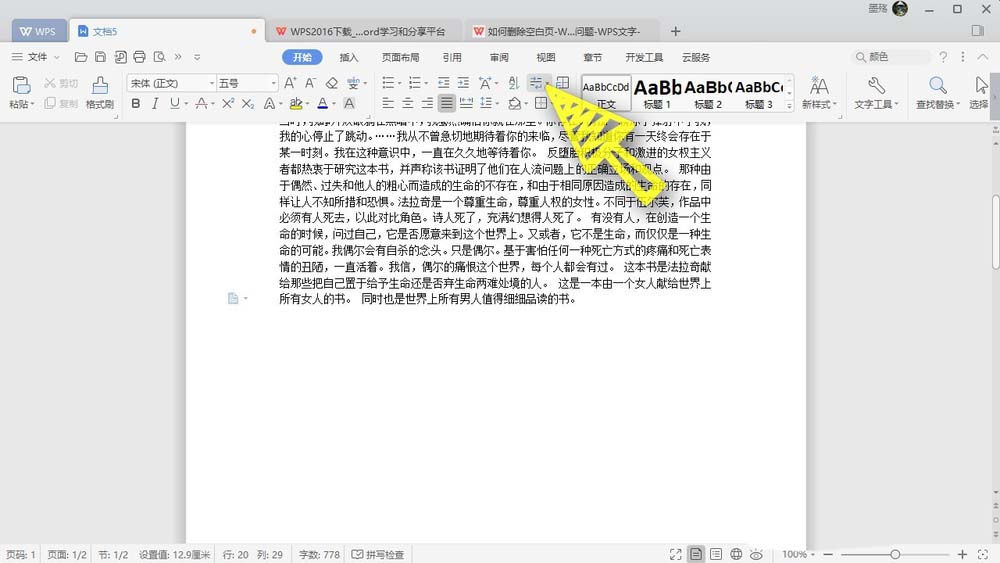
2、在打开的列表,我们勾选显示或隐藏段落标记,如下图所示,
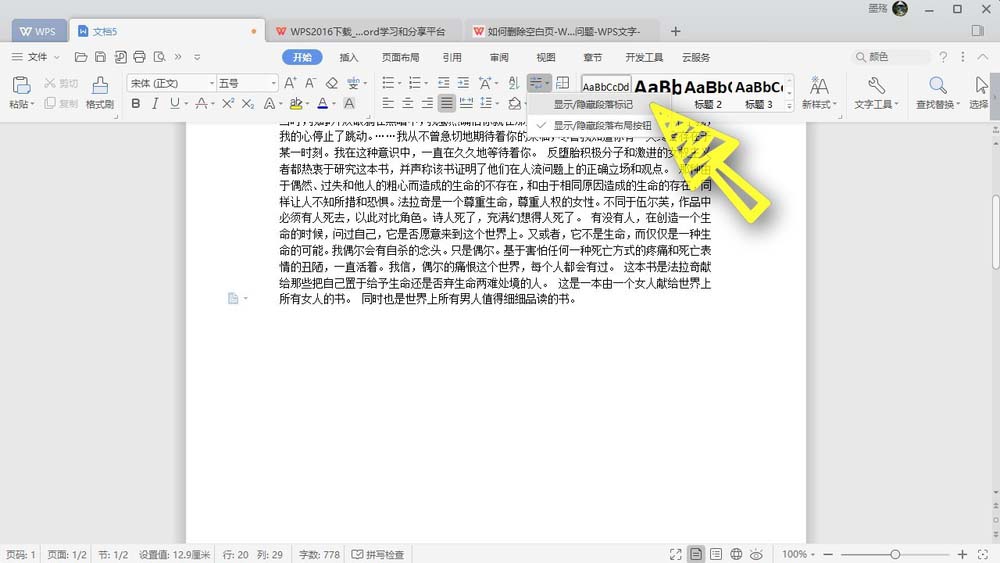
3、我们可以在文档中看到,因为段落下方多了一个分节符,所以导致我们无法删除下一页,我们使用鼠标左键选中这一个分节符,然后按键盘上面的删除键,把分节符删除了,如下图所示,
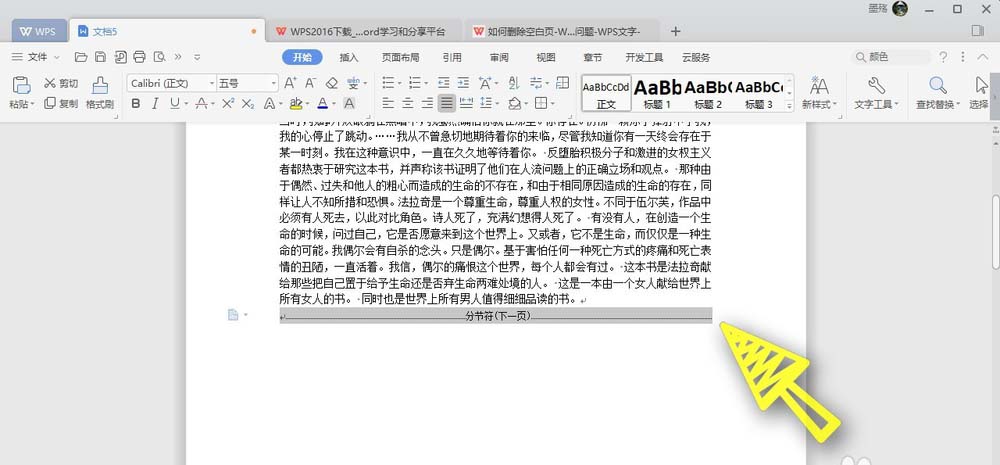
4、最后我们可以看到文档就变成一页了,空白页被删除了,如下图所示,
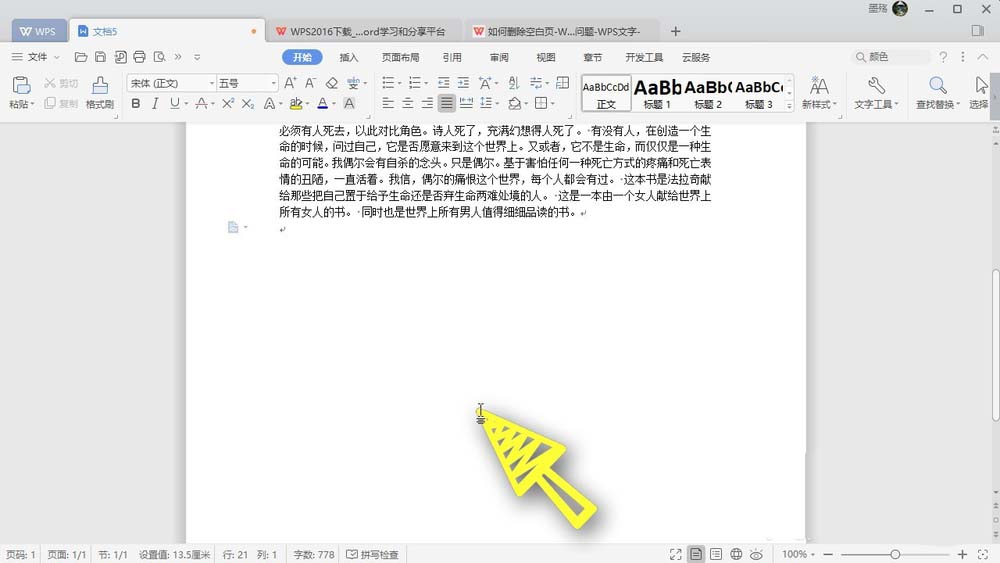
5、有时候我们会因为页面下方加入了非常多的段落标记,而多出了页面,我们可以直接删除段落标记,这样的处理方法比较简单,如下图所示,
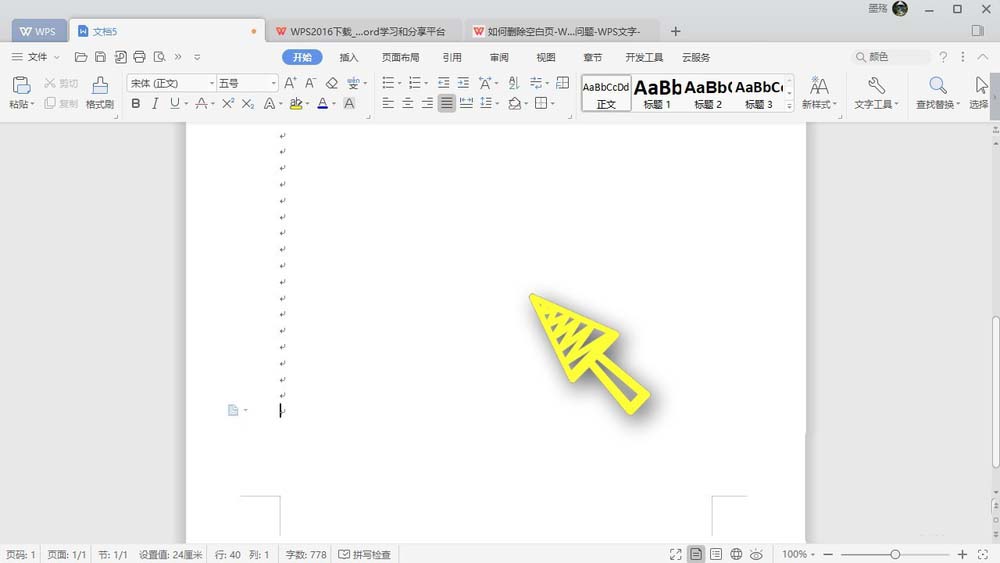
根据上文讲述的WPS Office 2019中删除word文档空白页的具体操作流程,你们是不是都学会删除的方法啦!
相关文章:
排行榜
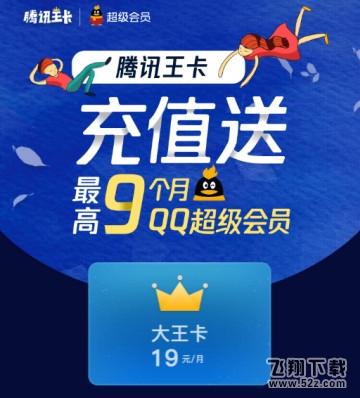
 网公网安备
网公网安备