文章详情页
WPS绘画出简笔画效果风车磨坊具体操作流程
浏览:81日期:2023-03-03 08:54:39
你们知道使用WPS绘画出简笔画效果风车磨坊的方法吗?此篇内容就分享了WPS绘画出简笔画效果风车磨坊的具体操作流程。

1、使用形状工具画一个【半圆形】,作为风车磨坊的屋顶。这个之前介绍过半圆形的画法,这里就不再介绍。画好后如下图。
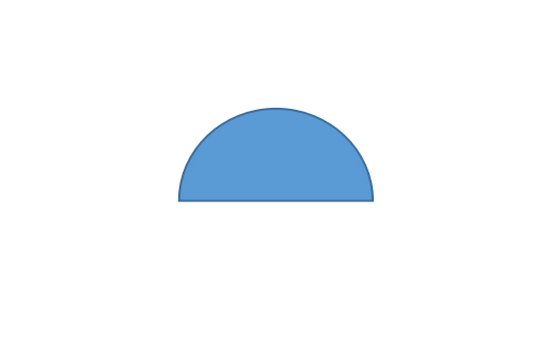
2、在半圆形下方画出一个【长方形】,作为风车磨坊的磨坊主体,如下图。画的时候长方形的宽度一定要小于第一步半圆形宽度。
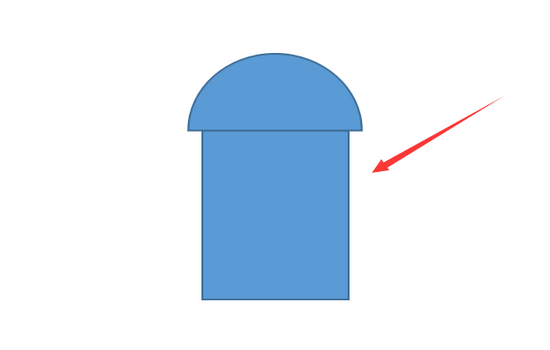
3、使用形状中的【剪去同侧角的矩形】画出一个小门,放置在如下图的位置。作为磨坊的大门,这个【剪去同侧角的矩形】上面的角是可以调整的,如下图。同时设置这个大门的颜色为【黄色】。
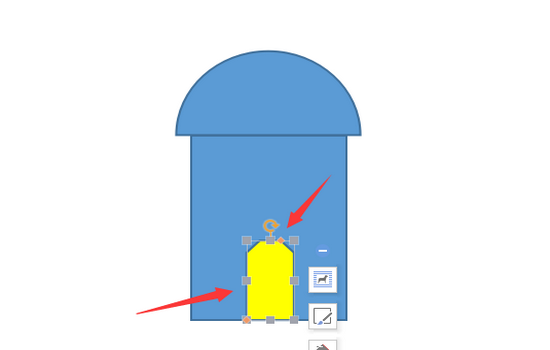
4、再使用【剪去同侧角的矩形】,在磨坊的屋顶上方,画出四个如下图的形状,并按下图的样子排列好,作为磨坊风车的风翼。并设置填充色的【巧克力黄】。如下图。
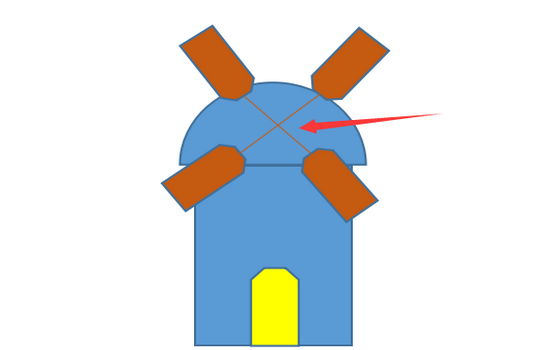
5、使用【直线】将风车的风翼对角两个相连接,如下图所示。直线的颜色设置成【巧克力黄】,线型加粗一些。
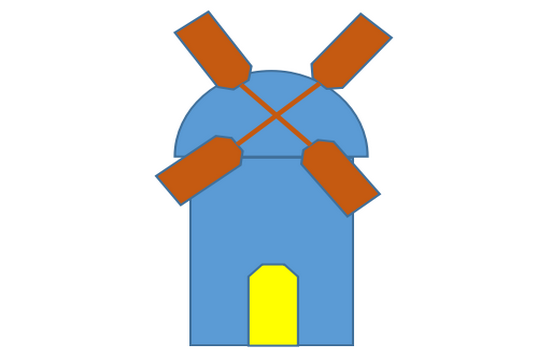
6、在连接风车的风翼两条直线直交的中心位置,再画一个实心【圆形】,颜色同样设置成【巧克力黄】。
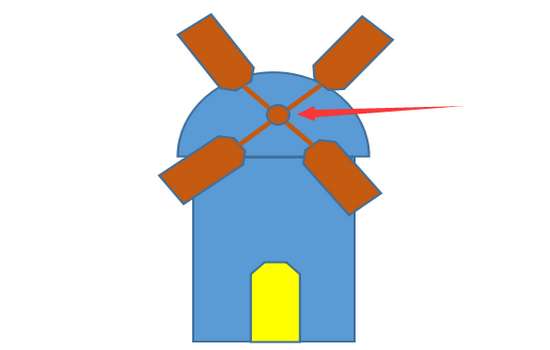
7、再在风车的两边各画上一棵小松树,这样一幅【风车磨坊简笔画】就画好了。
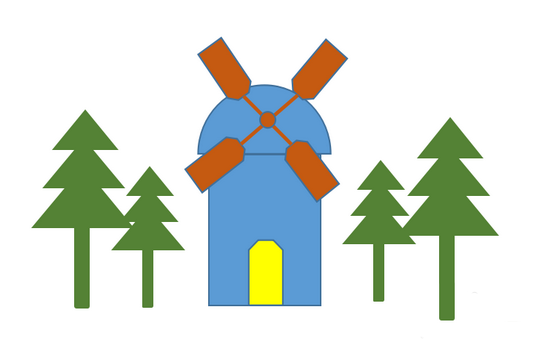
看完了上文为你们讲解的WPS绘画出简笔画效果风车磨坊的具体操作流程,你们自己也赶快去绘画吧!
相关文章:
排行榜

 网公网安备
网公网安备