文章详情页
wps中为文档添加虚线边框具体步骤
浏览:130日期:2023-03-03 08:56:40
相信使用wps的用户应该很多,不过你们晓得在wps中如何为文档添加虚线边框呢?以下流程就呈现了wps中为文档添加虚线边框的具体步骤。

1、打开需要设置虚线边框的文档。
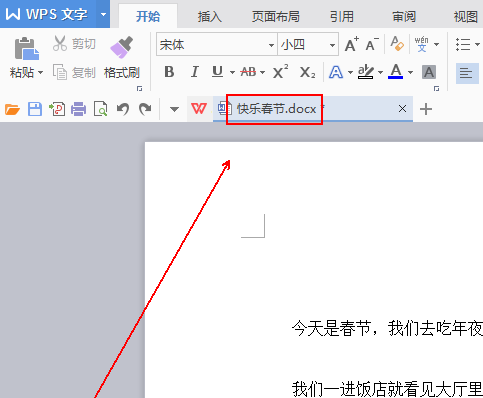
2、选中需要设置虚线边框的文字内容。
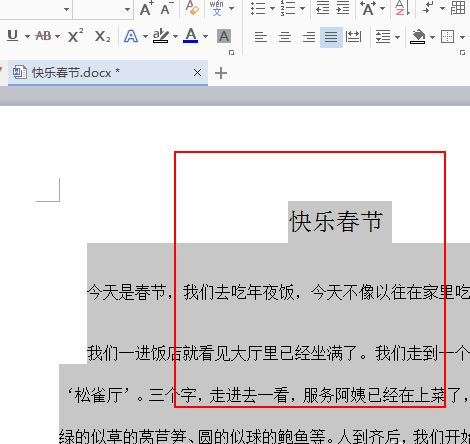
3、在wps文字左上角点击“wps文字”旁边的倒三角。
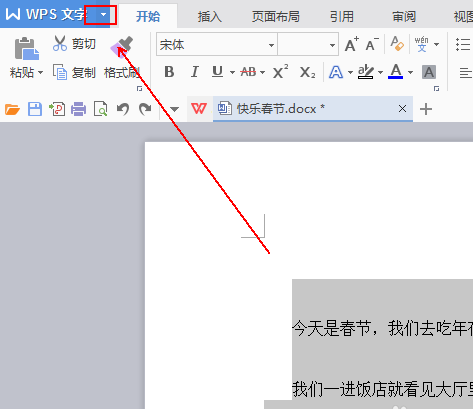
4、在弹出的菜单列表中依次单击“格式”-“边框和底纹”选项。
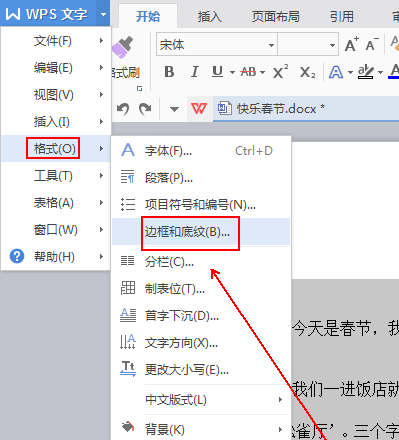
5、在“边框和底纹”窗口中单击“边框”选项卡下的“方框”选项。
6、将线型设置为虚线,将宽度设置为3磅。
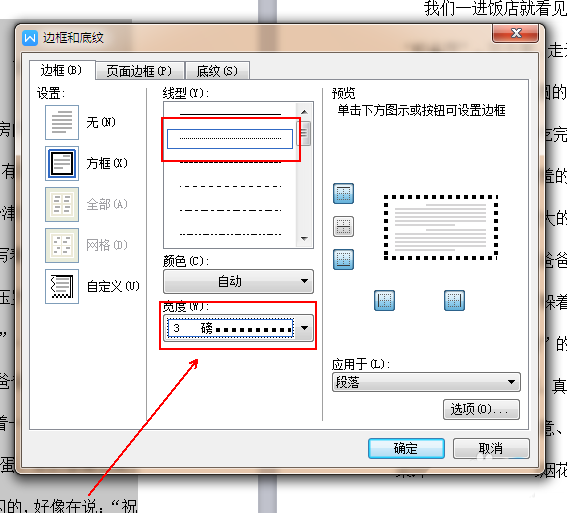
7、点击下方的“确定”按钮。
8、最后的结果,如图所示。
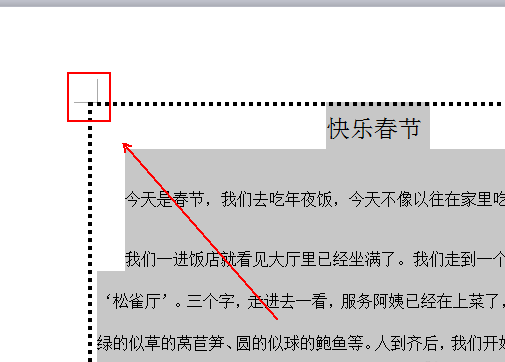
看完了上面讲述的wps中为文档添加虚线边框的具体步骤,你们自己也赶快去添加吧!
相关文章:
排行榜

 网公网安备
网公网安备