文章详情页
wps画出可爱小风扇简笔画具体方法介绍
浏览:103日期:2023-03-03 08:58:15
现在工作中会经常使用wps,那么你们知道使用wps如何画可爱小风扇简笔画呢?下面文章就带来了wps画出可爱小风扇简笔画的具体方法介绍。

1、先使用【形状】——【椭圆】画出一个圆形。注:画正规圆形的方法之前介绍过,我们在使用【椭圆】形状画图的同时按住【Shift】键,这样画的时候就可以画出一个正的圆形了。
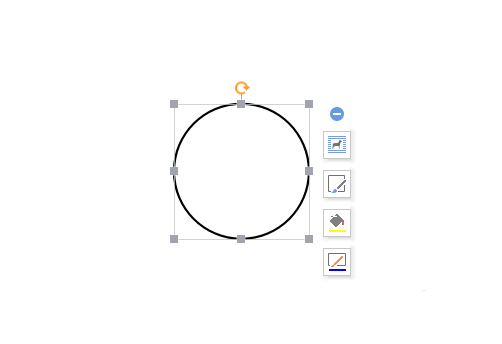
2、画风扇的扇叶。使用【形状】——【泪滴形】来画风扇和扇叶。画的时候注意进行微调。画好后如下图放置。
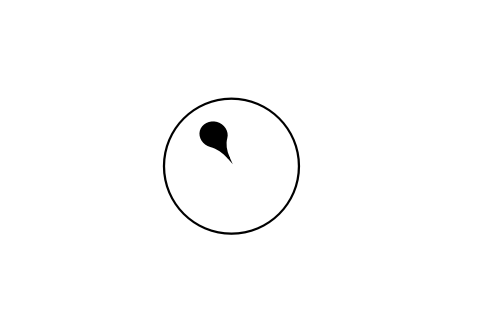
3、一共需要画三个叶片。我们可以通过复制的方法,再复制出两个叶片,然后按三角形的位置进行摆放。如下图所示。
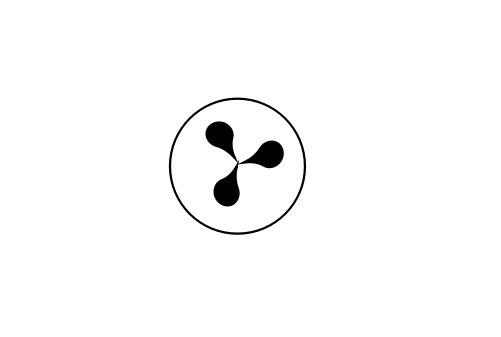
4、画叶片的固定装置。我们使用【形状】——【椭圆】画出一个小圆形,然后将这个圆形放置在三个叶片交叉的位置上。如下图所示。
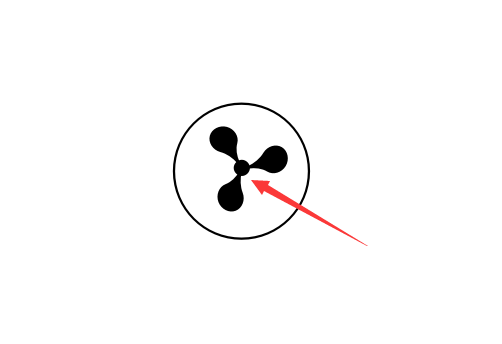
5、画风扇杆。这里使用【形状】——【梯形】画出一个长条形的风扇杆,画好后放置在如下图的位置上。
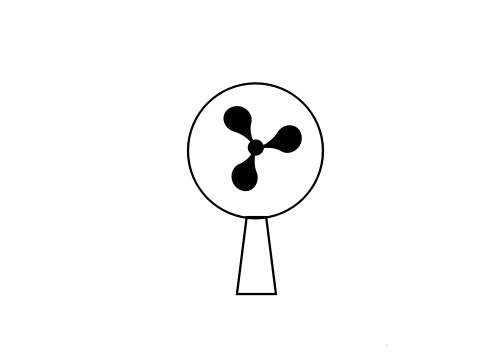
6、画底座。这里使用的是【形状】——【矩形】,画好后将底座放置在风扇杆的下方,如下图所示。
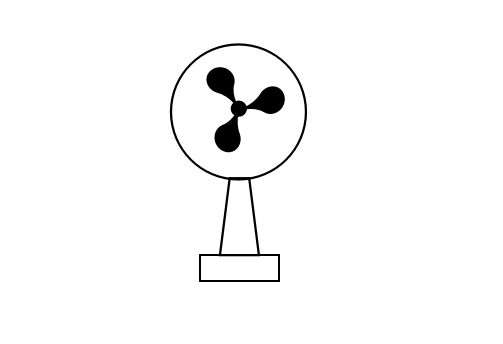
7、好了,这样一个台式小风扇就画好了。我们可以给风扇加上自己喜欢的颜色就OK了。
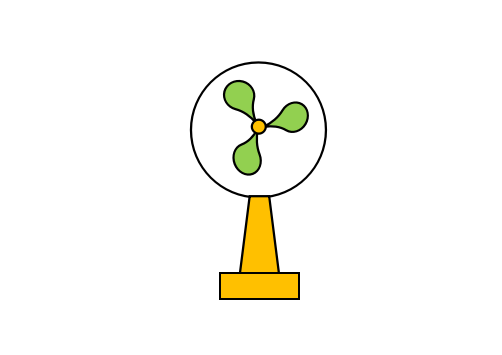
根据上文讲解的wps画出可爱小风扇简笔画的具体方法介绍,你们也赶快去试试吧!
相关文章:
排行榜

 网公网安备
网公网安备