文章详情页
使用WPS为图片添加外发光边框具体流程讲述
浏览:132日期:2023-03-03 09:11:51
说到WPS这款软件,相信各位应该都不陌生,不过你们了解使用WPS如何为图片添加外发光边框呢?下面教程就带来了使用WPS为图片添加外发光边框的具体流程讲述。

1、先插入图片(如图);
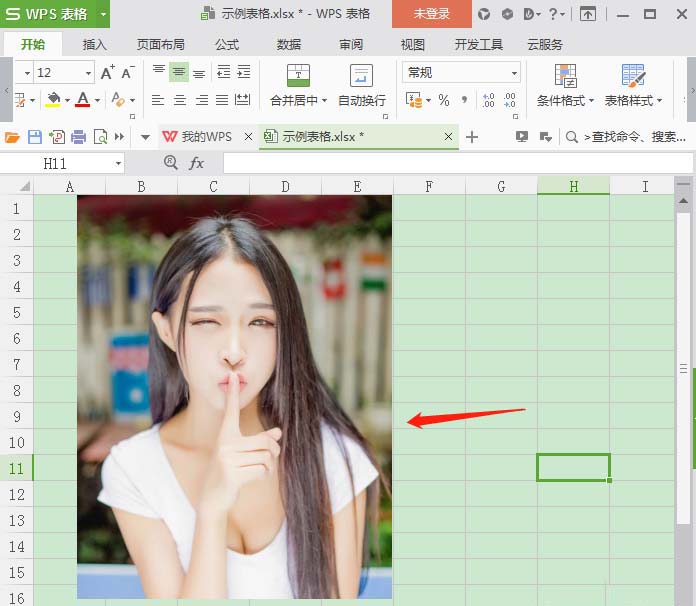
2、然后选中图片,再点击菜单栏上的‘图片工具’(如图);
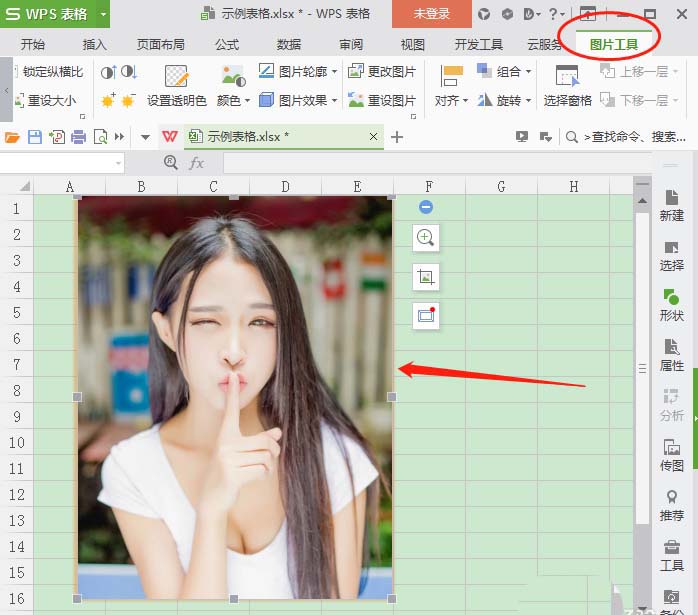
3、接下来点击‘图片效果’(如图);
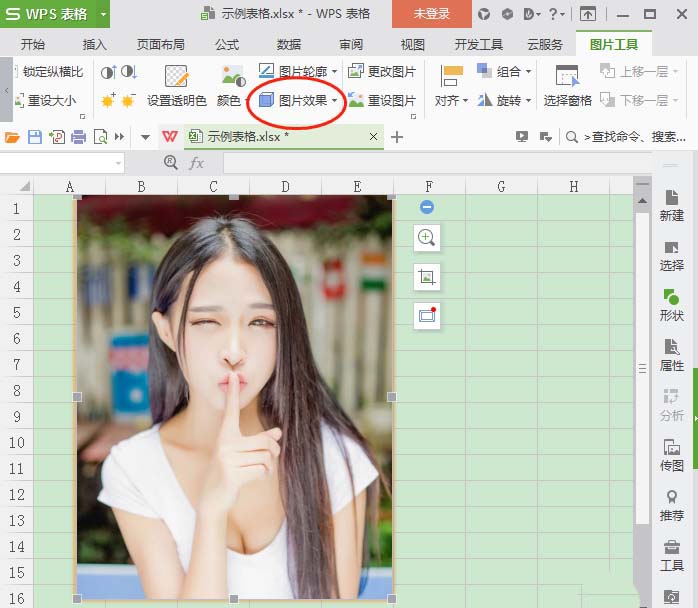
4、然后点击‘发光’(如图);
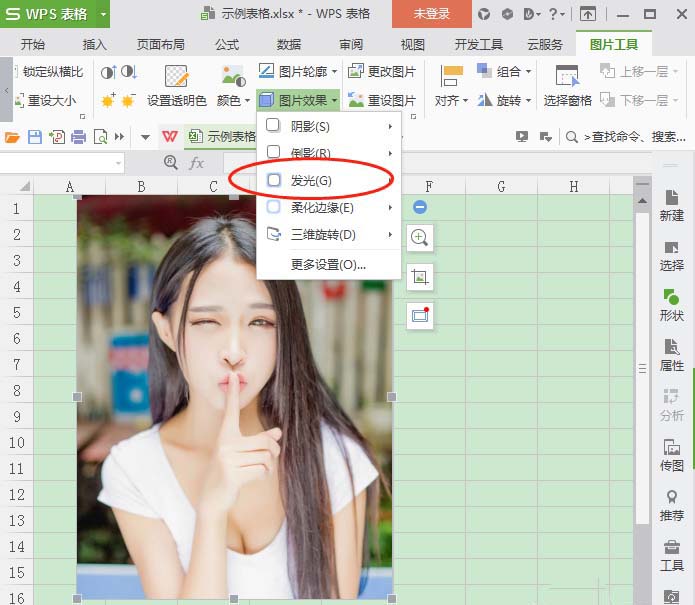
5、选择发光颜色(如图);
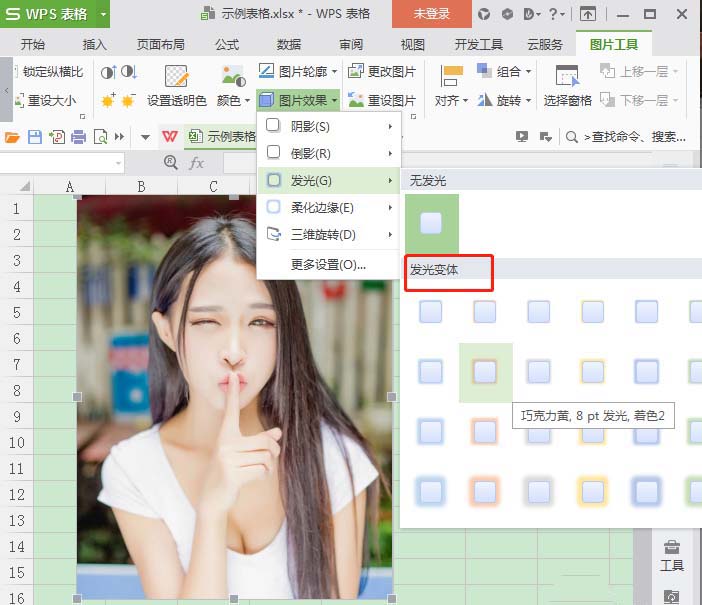
6、接下来点击菜单栏的视图(如图);
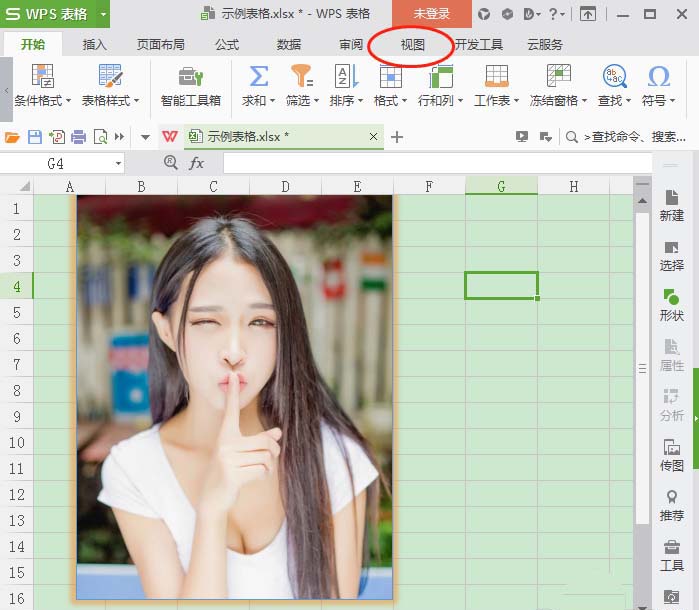
7、将‘显示网络线’前面的勾去掉,这样就能更好的看到图片的发光效果了(如图)。
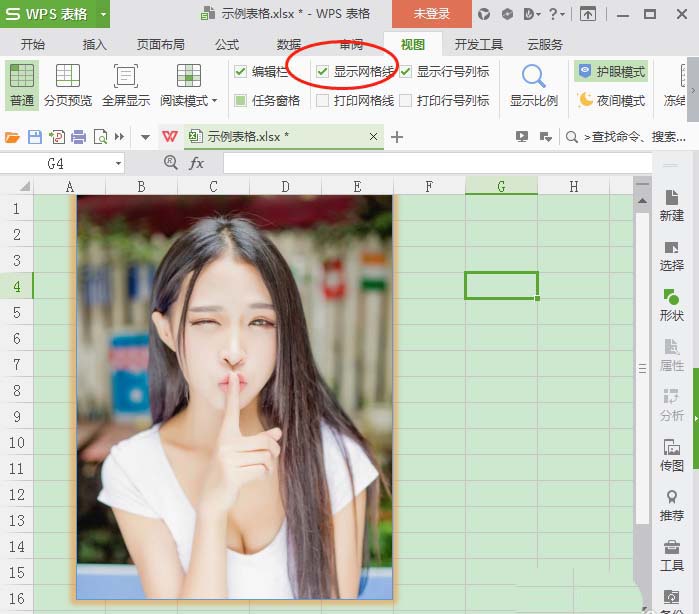
看完了上文为你们讲解的使用WPS为图片添加外发光边框的具体流程讲述,你们自己也赶紧去试试吧!
相关文章:
排行榜

 网公网安备
网公网安备