文章详情页
微信自定义表情怎么添加?自定义表情在哪个文件夹
浏览:59日期:2023-03-10 17:47:11
微信新版本增加了自定义表情功能,玩家们可以尽情的使用自己喜欢的动态表情,本文将为您详细的介绍自定义表情的添加教程。
微信自定义表情怎么添加?1、首先要登录到自己的微信账号,然后再点击右下角的“我”按钮
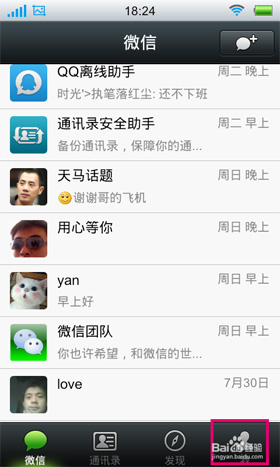
2、点击“我”按钮以后,进入到我的设置窗口,点击窗口下面的“表情商店”
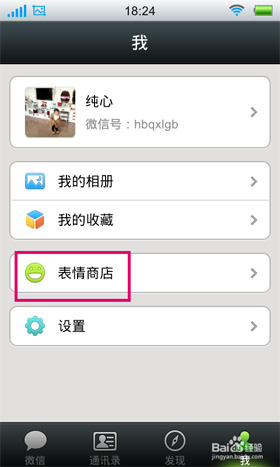
3、点击“表情商店”以后,进入到表情商店窗口,点击右上角的按钮进入表情管理窗口
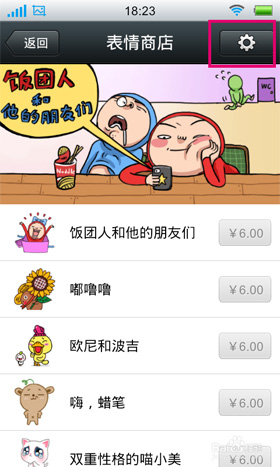
4、进入表情管理窗口以后,点击“自定义表情”
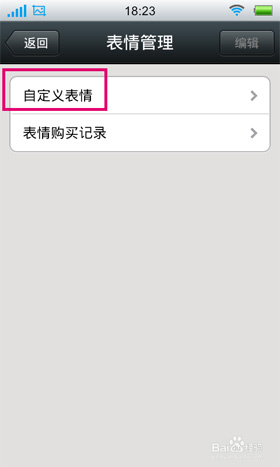
5、点击“自定义表情”以后进入到自定义表情窗口,点击窗口上面的“+”添加按钮
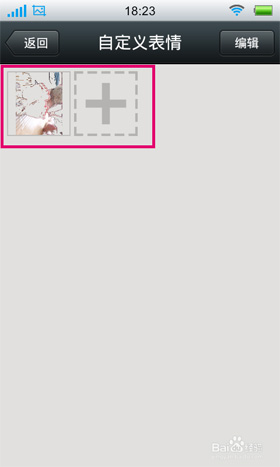
6、点击“+”添加按钮以后,在窗口上面可以选择添加表情所在的文件夹
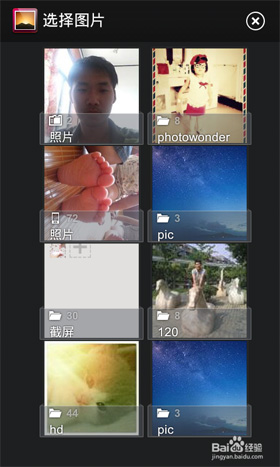
7、再文件夹里面选择图片添加为表情,然后点击右上角的“使用”按钮
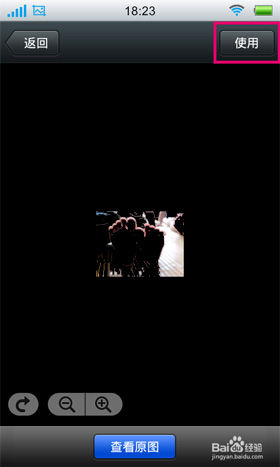
8、点击“使用”按钮以后,再自定义表情窗口就可以看到添加的自定义表情了。点击右上角的“编辑”按钮可以对添加的自定义表情进行删除操作
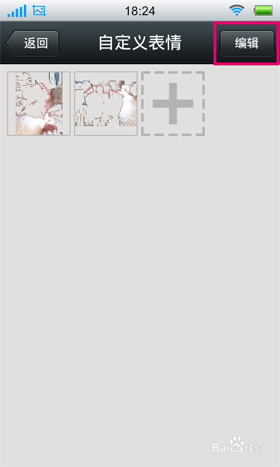
9、点击“编辑”按钮以后,只要选中要删除的自定义表情,然后点击“删除”按钮即可删除
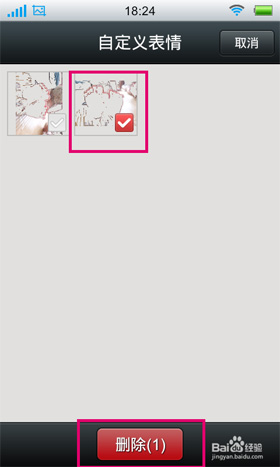
10、使用添加的自定义表情可以再与好友聊天的时候点击“+”,然后点击“表情”按钮
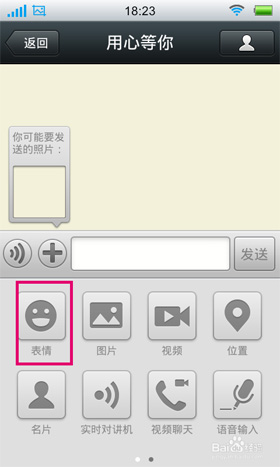
11、“表情”按钮以后就可以看到添加的自定义表情,可以选择表情发送给好友。点击窗口下面的“+”也可以进行添加自定义表情的操作
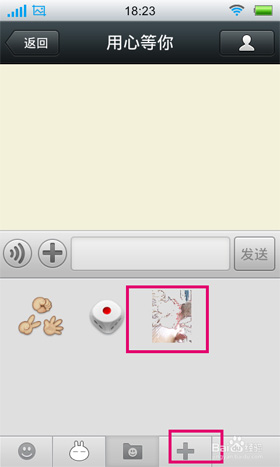
在微信主界面,进入“我”--》“表情商店”--》右上角的齿轮按钮进入表情管理“--》”自定义表情“,显示gif格式的就是了。
标签:
微信
相关文章:
排行榜

 网公网安备
网公网安备