文章详情页
美图秀秀怎么做果冻字 果冻字图文教程
浏览:109日期:2023-03-13 14:19:41
很多的网友都说果冻字特别的好看,自己也想尝试着操作,可是最大的困难就是对ps一窍不通,这些都不是问题,美图秀秀的功能也特别的强大,本文为大家带来了超棒的美图秀秀做果冻字的教程。
效果图:

美图秀秀怎么做果冻字?
1、新建400*150白色画布

2、打开文字—输入静态文字。

4.打字,颜色为黑色,字体自定。

5.右键点击画布上的字体,点击合并当前素材然后效果就是这样:

5.打开【美化】点击【局部变色笔】,选择你喜欢的颜色在字体上涂抹,效果如下,在字体周围有一圈颜色

6.全彩两次 反色1次 柔光5次,效果图:

7.再点击【艺术】-【浮雕】一次 然后点击【基础】-【对比强烈】一次 —【反色】效果图如下:
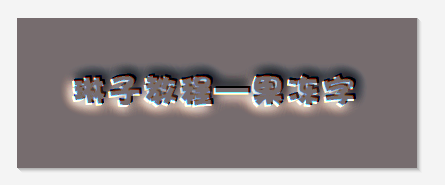
8.打开美容点击【磨皮】(旧版的是【磨皮祛痘】)-局部磨皮 涂抹整个图片

10.打开【美化】—亮度拉低

10.打开【文字】,把你刚刚打的字再打一遍,白色的,透明度16%,覆盖在原字体上右键点击画布上的文字,点击【合并当前素材】

11.点击【美化】局部变色笔用你喜欢的颜色涂抹图片

大功告成了,是不是和好玩的呀,亲你也赶紧试试吧!会有不一样的惊喜哦!
相关文章:
排行榜

 网公网安备
网公网安备