qq空间怎么设置主页 设置QQ空间主页图文教程
QQ空间的主页是非常重要的,可以彰显一个人的个性,同时也能够更好的让好友看到自己所想要表达的想法,怎么自己动手制作好看的主页呢?下面我们一起来看看详细的方法介绍。
qq空间怎么设置主页?
1、在QQ界面上打开QQ空间图标.
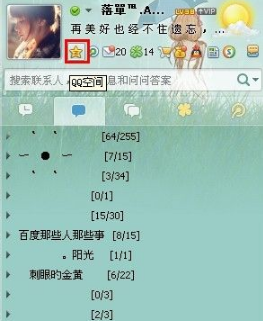
2、进入空间在右上角点击设置图标,下拉选择主页排版.
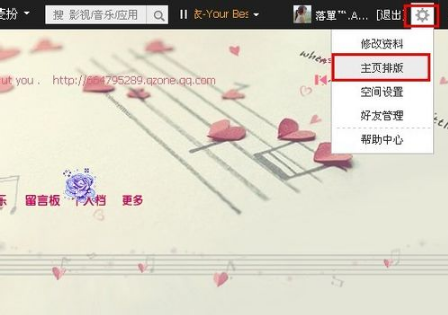
3、在高级设置里,选择增删模块,再选择自定义模块,点击新建模块.
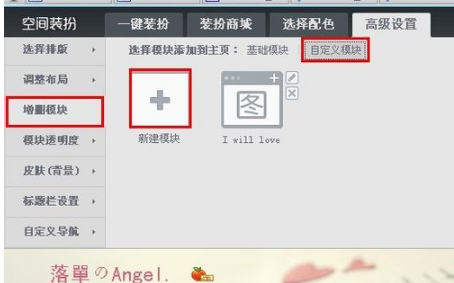
4、选择添加大图模块.

5、添加大图模块,输入标题. 然后下面的图片地址跟图片链接要填什么呢?
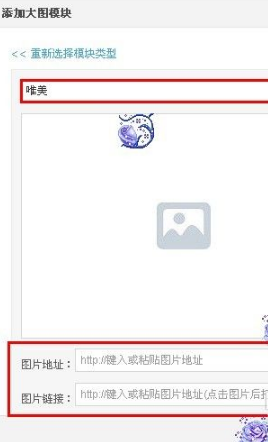
6、下面就来说说链接.找到自己想要的图片,右击鼠标点击属性,就能看到地址链接还有图片的尺寸哦.复制地址链接.
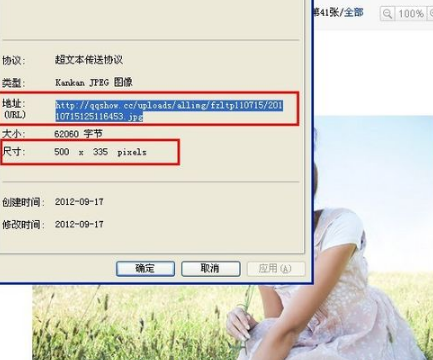
7、然后把地址链接粘贴到图片地址栏里,图片链接也是同样链接.图片尺寸输入:宽:500像素, 高:335像素.然后点击确定.
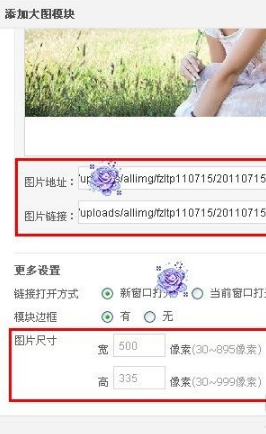
8、大图模块就自动跳转到主页编辑了.通过拉伸按钮拉大图片的大小.
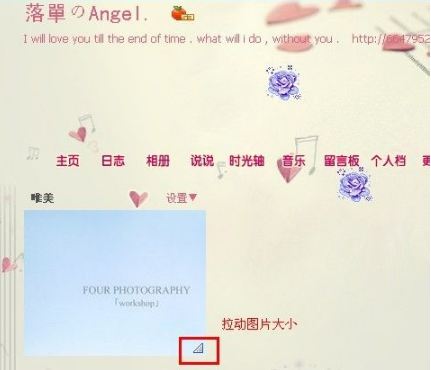
9、拉到合适的大小后.就是这样的了.
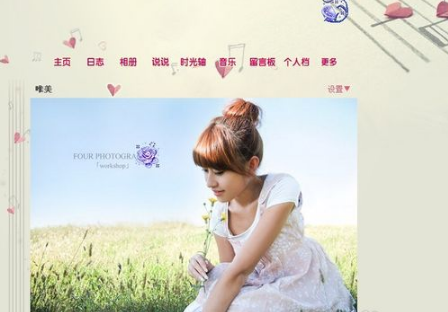
10、然后返回到刚才的新建模块,这次选择图文模块.就有亲们开始疑惑了吧,为什么这边有图文模块,也就是说,能新建图片跟文字,为什么刚才还要另外新建大图模块呢?因为图文模块里面新建的图片,显示的效果图会很小,有些亲们就会觉得看得不舒服,所以图片我另外新建大图模块的.
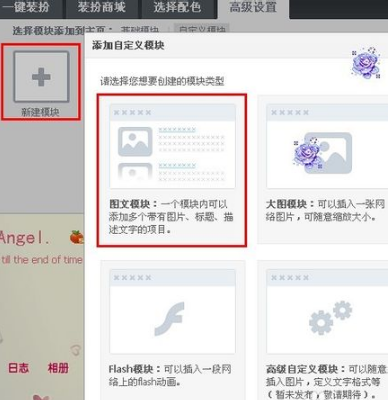
11、然后添加图文模块,我们不需要加入图片了,只要在文字一栏内输入你想写的文字即可.然后点击确认.
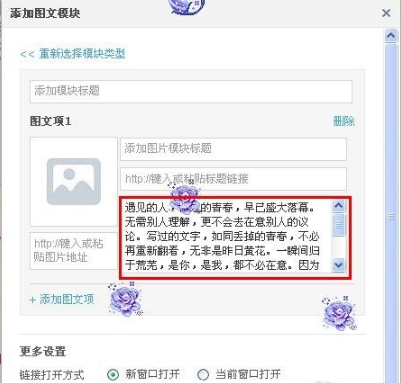
12、然后自动跳转到主页编辑,把图片的大小调整好,然后移动到想要放的位置即可.效果图不错吧,文字还是透明的哦.

13、最后点击右上角的保存.一定要保存哦,不然操作的都白费了哦.
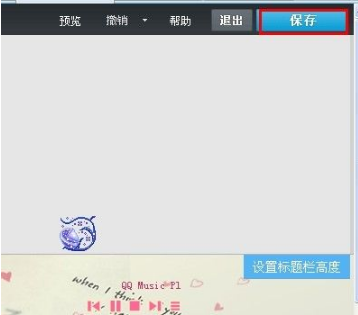
14、保存后来看看效果图吧.蛮有小清新的感觉哦.当然每个人可以根据自己喜欢的风格来操作.小窝模式的空间也是可以这样操作哦.同样的效果哈.
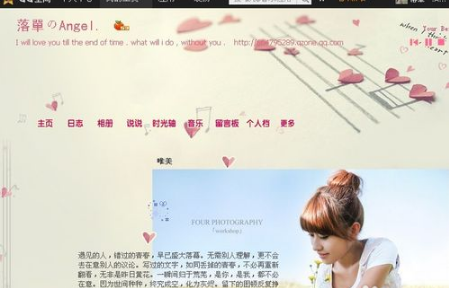
相关文章:
1. 酷狗音乐听觉保护在哪?2. qq黄钻和svip的区别3. 如何注册滴滴车主4. 快手搜索发现怎么关闭5. 微信号被回收了还能再要回来吗6. 支付宝卡包里的证件可以删除吗7. 小米桌面云备份可以删吗8. 华为p40pro微信怎么分身9. 支付宝亲友代付怎么关闭10. 抖音发作品可以定位到外省吗

 网公网安备
网公网安备