文章详情页
Word文档里表格分两页断开怎么解决?Word中表格跨页断开解决方法
浏览:100日期:2022-06-04 15:30:41
Word文档里表格分两页断开怎么解决?相信有许多小伙伴都有在Word文档中制作一些表格,但是有些时候发现插入的表格分成了两页,非常的不美观,还影响编辑。那么我们应该怎么合并呢?下面小编就带着大家学习一下吧!
操作方法:
方法一:
1、Word表格跨页断开很难看,首先大家来看一下Word表格跨页断开的情况,然后下面小编告诉大家两种解决的办法,如果一个不管用可以试试另外一个,毕竟情况都不尽相同。
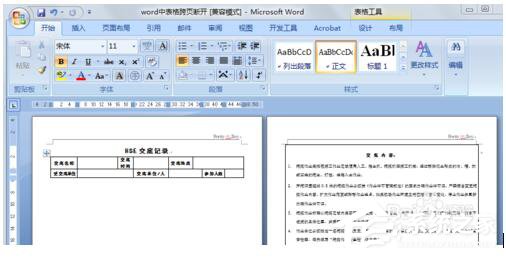
2、第一种方法点击表格左侧的图标将Word表格全部选中。

3、接下来我们右键单击表格然后选择表格属性。
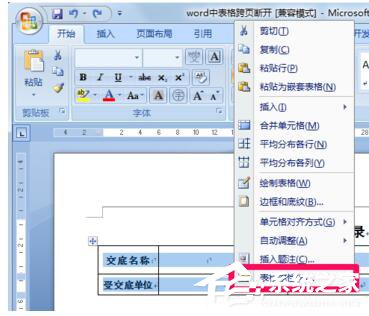
4、在Word表格属性的行中,取消允许跨页断行,然后点击确定,此时可以看一下表格是否恢复。
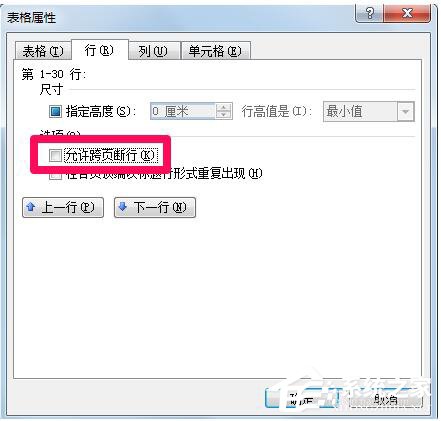
方法二:
1、如果上一种方法不管用,Word表格跨页断开没有解决,那么在表格断开处下面的页面右下角可以看到一个小方框,我们在上面按住鼠标向上拖动几行然后松开。

2、此时我们可以看到Word表格跨行断开的情况已经解决了,方法都很简单,大家自己试一下。
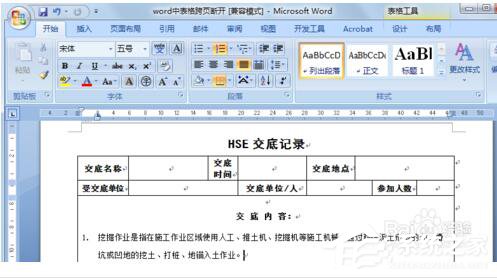
Word表格跨页断开的解决方法就给大家详细介绍到这里了。如有遇到此类问题的用户,不妨试一下上述的两种方法,你可以选择一种简单,方便的方法去操作。
标签:
word
相关文章:
排行榜
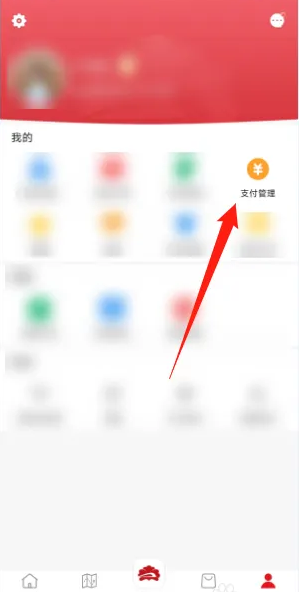
 网公网安备
网公网安备