文章详情页
在WPS手机版怎么进行加密保存_WPS Office详细操步骤
浏览:105日期:2023-04-20 17:52:35
今天普及一下在WPS手机版中进行加密保存的详细操作,下面就来学习在WPS手机版中进行加密保存的操作步骤吧,去了解了解,相信可以帮助到大家的。
1.首先,我们在手机上完成一个文档,比如表格文档,然后点击保存。
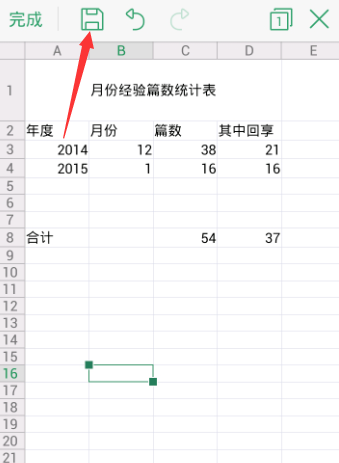
2.点击保存以后,则出现了一个新页面,点击“我的文档”。
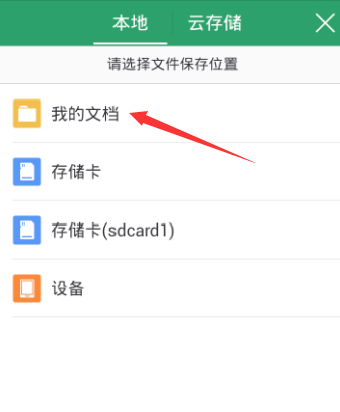
3.点击“我的文档”以后,继续点击左下角的“加密文档”。

4.点击以后,我们需要输入加密的密码,设置好自己的密码。
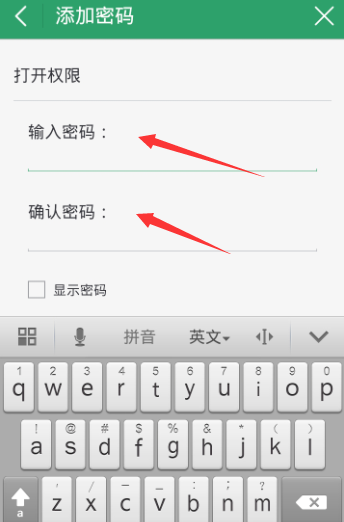
5.当我们将密码和确认密码都输入完成以后,点击右上角“完成”。
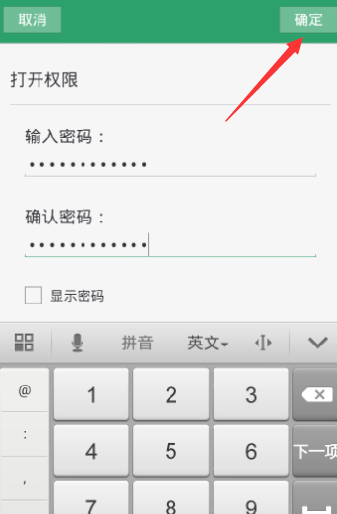
6.完成以后,下次再打开就需要输入刚才输入的密码才能打开。
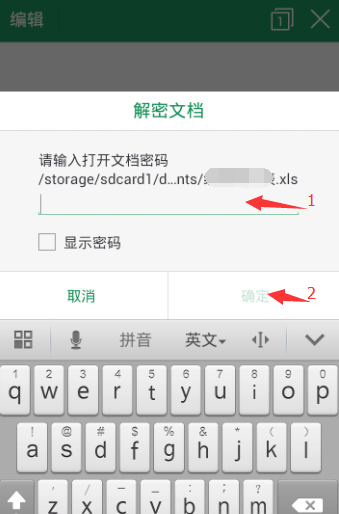
上面就是小编为大家带来的在WPS手机版中进行加密保存的详细操作教程,希望对大家能够有所帮助哦。
相关文章:
1. WPS Office APP设置对齐方式的步骤2. WPS Office APP表格高亮功能怎么使用?使用表格高亮功能的步骤分享3. WPS office文字软件登录账号的方法4. wps office2019中输入特殊符号具体流程讲述5. WPS Office APP表格怎么插入数字符号?插入数字符号的方法说明6. 办公软件WPS Office登录微软应用商店:格式巨全!7. WPS Office APP表格添加批注的方法8. WPS Office APP表格高亮功能怎么使用?使用表格高亮功能的方法介绍9. WPS Office APP表格内容怎么自动换行?自动换行表格内容的操作流程一览10. WPS Office APP切换文档的操作方法
排行榜
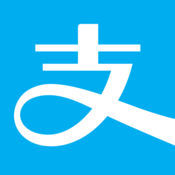
 网公网安备
网公网安备