文章详情页
电脑Excel文件损坏该怎么办?电脑Excel文件损坏修复详细步骤
浏览:96日期:2022-06-07 18:53:56
Excel文件是我们平时使用的一个必不可少的工具,我们经常在生活或是工作中用到它,如果我们碰到Excel文件突然损坏了该怎么处理呢?下面请遇到同样问题的小伙伴跟我一起解决Excel文件损坏修复的问题吧,希望这篇文章对您有帮助。
具体步骤:
1、新建一个Excel工作簿,点击【开始】隔壁的【文件】菜单按钮选项。
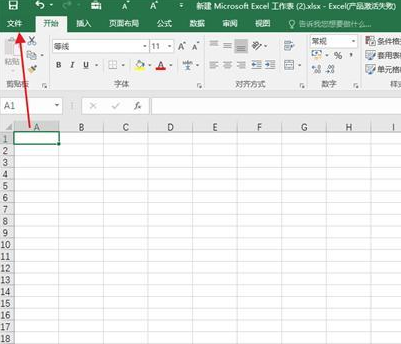
2、这时候会出现一个新的Excel页面选项,在左边那栏选项中找到最后一个【选项】按钮,并且点开它。
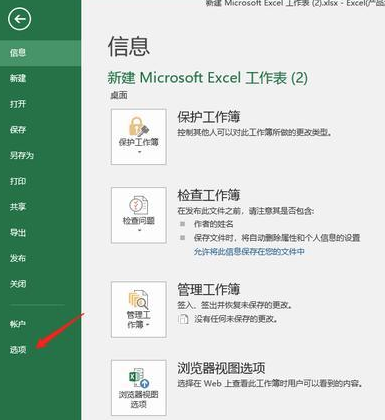
3、这时候还会弹出一个新的页面,同样是找到左边选项栏中打开最后有个【信任中心】选项。
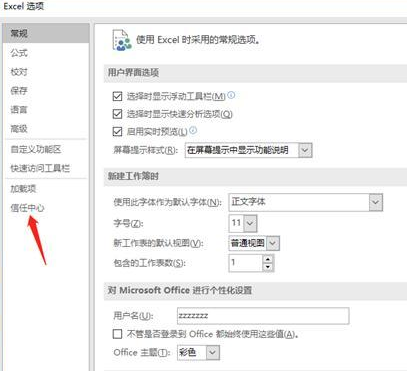
4、再点【信任中心设置】,进行设置修改。
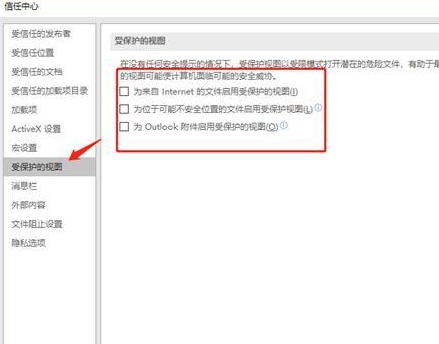
5、这个时候出现的就是信任中心的选项页面了,在最左边的那堆功能选项中找到【受保护的视图】选项功能,你会看到右边的保护视图全是都打上勾了,我们在这里把这三个选项的勾都给全部取消掉。
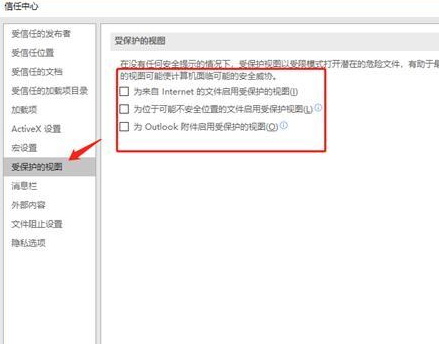
6、我们回到信任中心的选项页面,打开第二个的【受信任位置】,右边就会出现【受信任位置】的页面,右下方有个【添加新位置】的选项按钮,打开它。
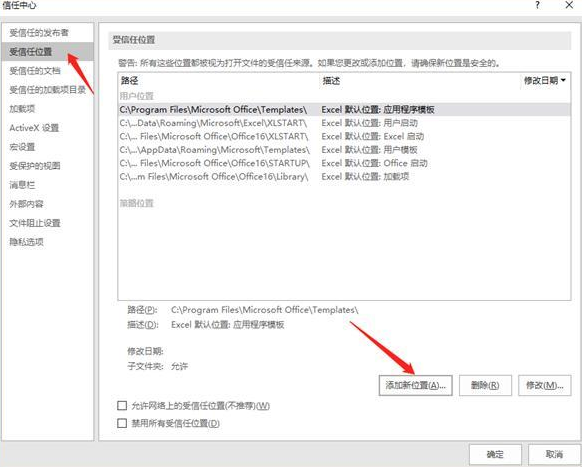
7、这个时候右侧就会弹出一个新的版面,我们在这个新弹出来的页面选项框中,点【浏览】,把打不开要修复的文件添加进这里,再勾选【同时信任此位置的子文件】,点击确认即可。
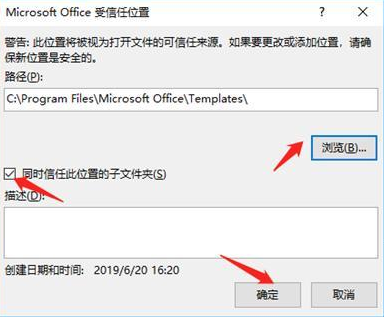
这样文件就修复好了,我们再次打开刚才那个打不开的文件就能正常查阅使用了。
标签:
excel
上一条:微信聊天怎样不在电脑上显示下一条:手机微博怎么看自己ID
相关文章:
排行榜

 网公网安备
网公网安备