文章详情页
WPS怎么做税款缴纳记录表?WPS纳税统计表的制作方法
浏览:97日期:2022-06-09 09:06:17
对于WPS Office系列的办公软件,相信大家都不会陌生,它一直以免费且高效收到广大用户喜爱,可以实现办公软件最常用的文字、表格、演示等多种功能。税款缴纳记录表很多小伙伴都不清楚具体的操作步骤,其实在日常的工作中也是常见的,今天小编就利用图文的方式,教大家具体的制作过程吧!
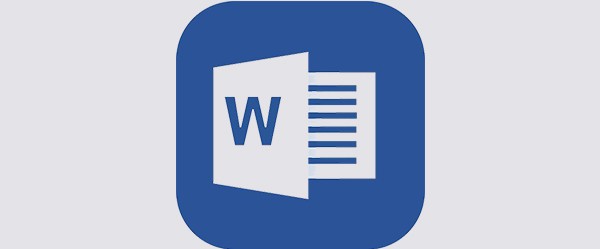
1、打开Word文档,点击导航栏上的“插入-表格”,选择“插入表格”。
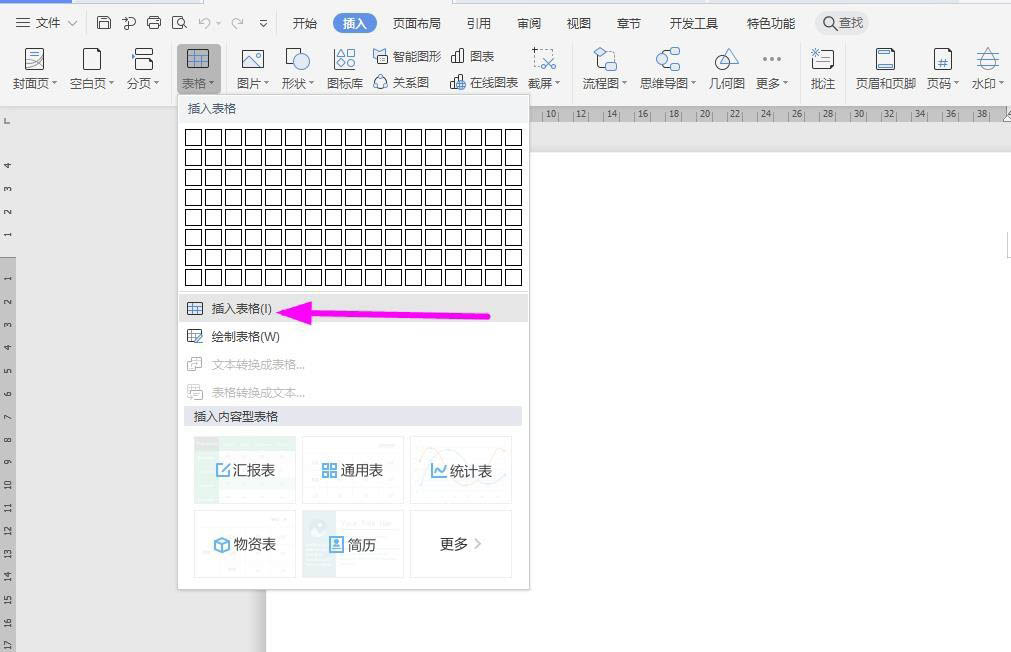
2、插入“9列;10行”表格,点击“确定”。
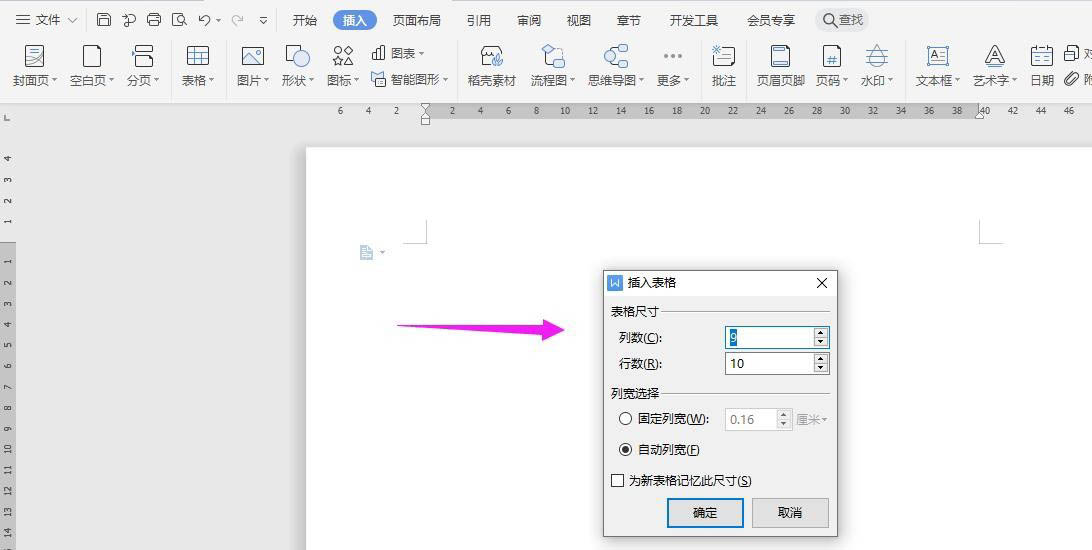
3、选中表格,点击“表格工具-对齐方式”中的“水平居中”。
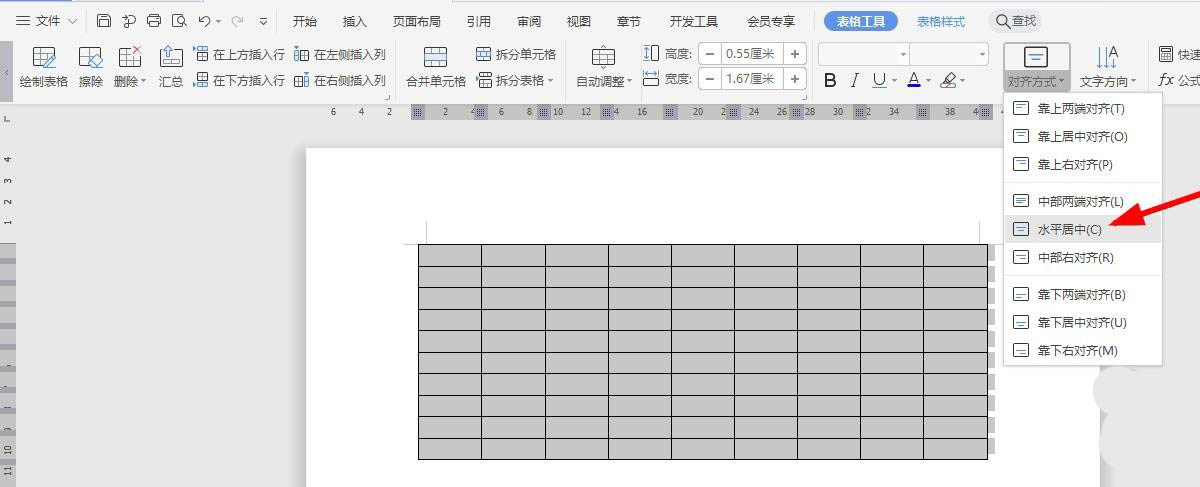
4、按照下面所示,一一输入对应的内容。
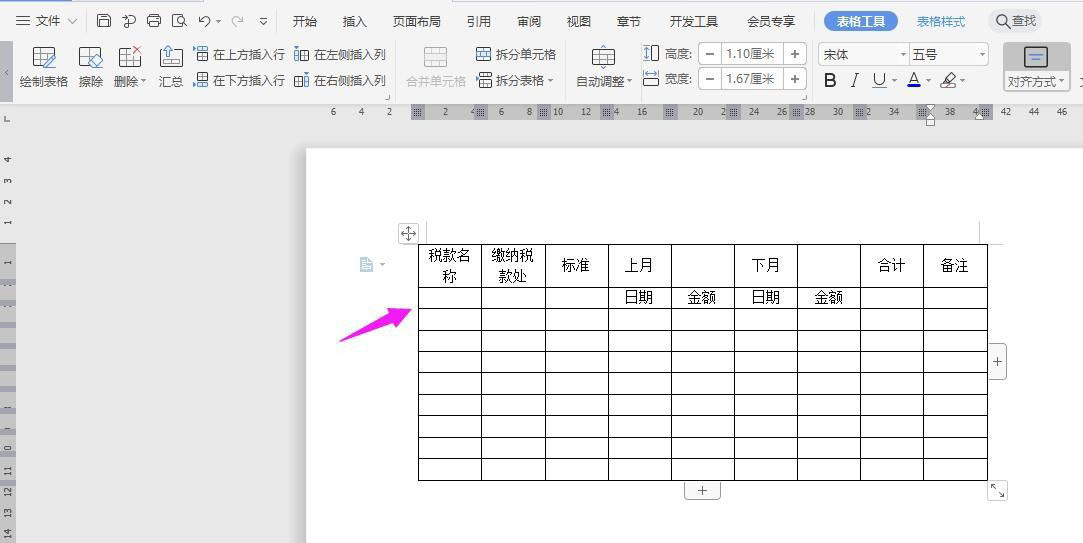
5、选中下面的单元格,点击“合并单元格”。
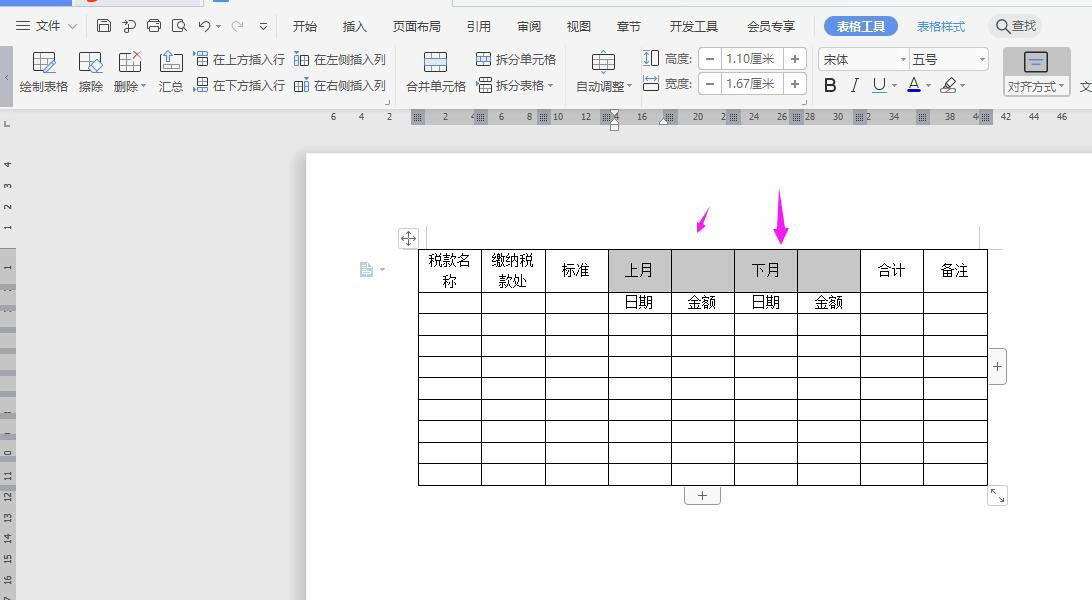
6、再将下面几列单元格选中并合并。
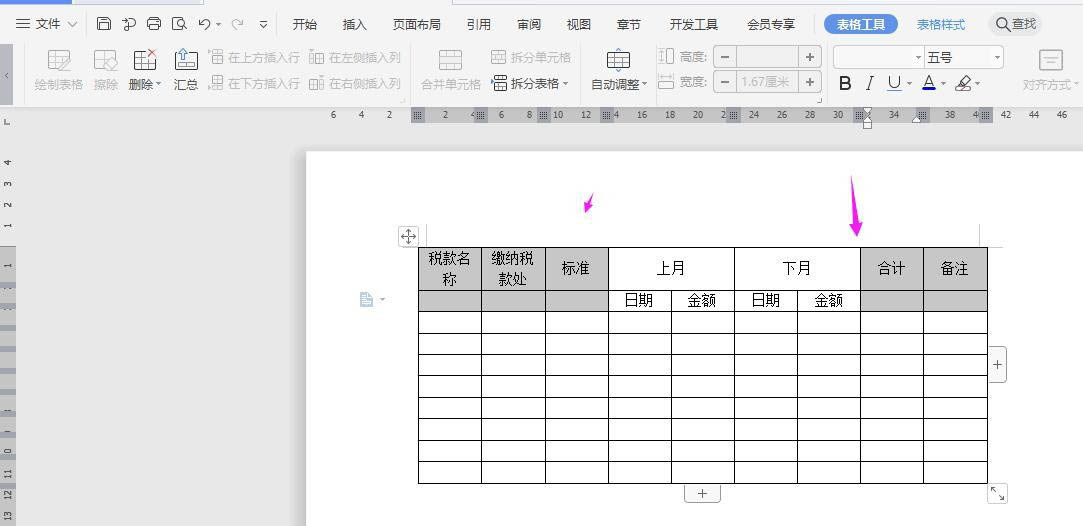
7、在表格上面输入“税款缴纳记录表”字体加粗、居中、调大,这样表格就制作完成了。
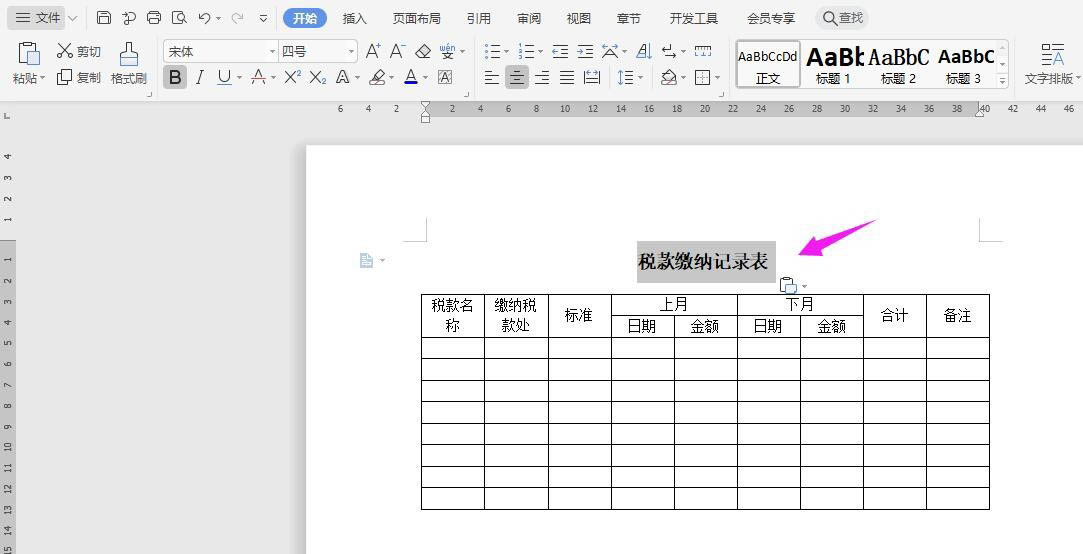
相关文章:
排行榜
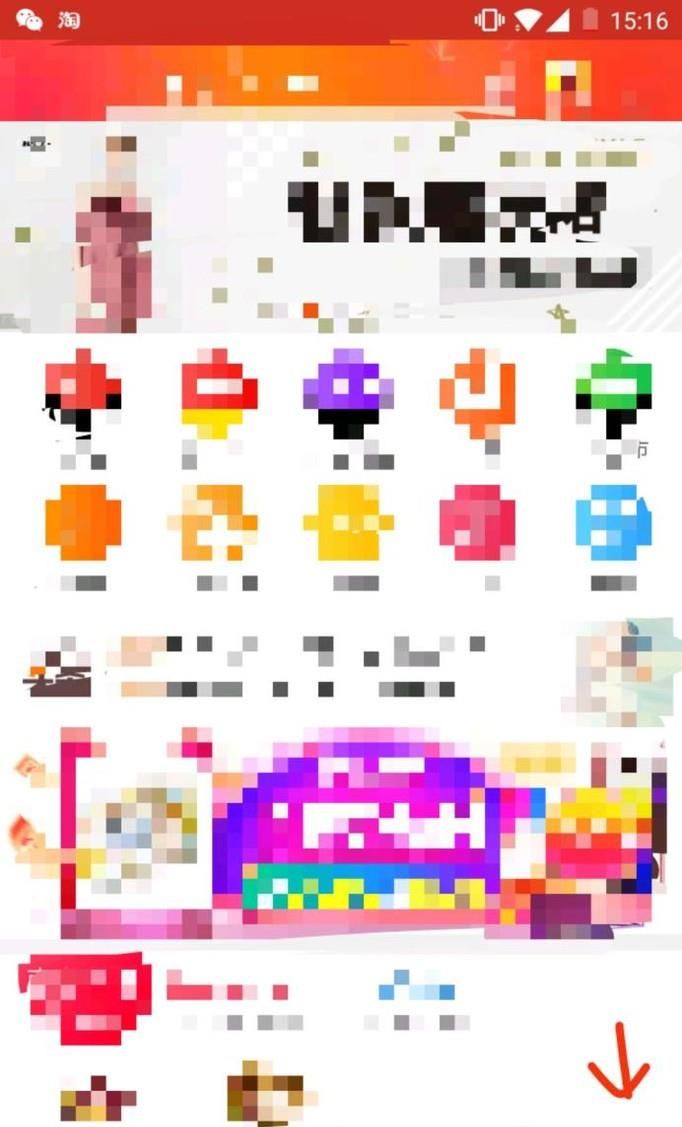
 网公网安备
网公网安备