文章详情页
word页码从第二页开始为1设置方法
浏览:76日期:2023-07-08 11:00:43
很多的用户在使用word的时候都会想将自己的第一页作为封面,但是很多都不知道怎么将第二页设置为1,所以下面就给你们带来了word页码从第二页开始为1设置方法,如果你不知道怎么操作就来一起看看吧。
【word常见问题汇总】
word页码从第二页开始为1怎么设置:1、首先点击第一页的页尾。
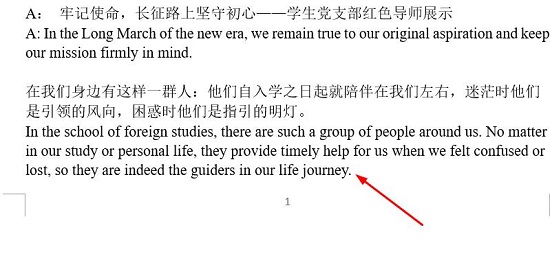
2、然后选择任务选项栏中的“布局”。
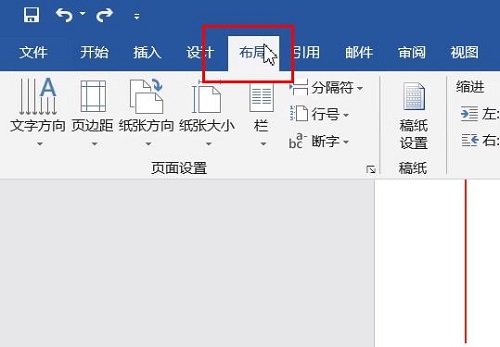
3、随后点击“分隔符”选择分节符下方的“下一页”。
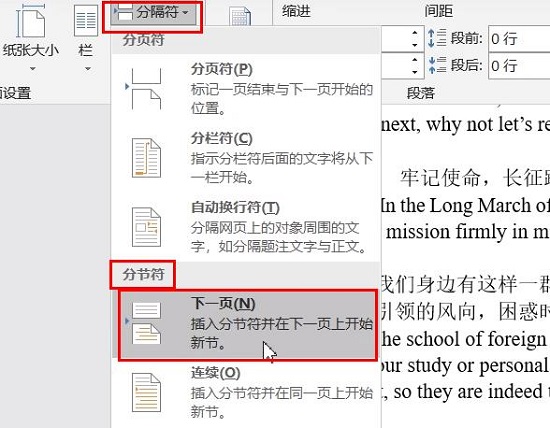
4、随后到要进行设置的第二页页尾并选中页码。
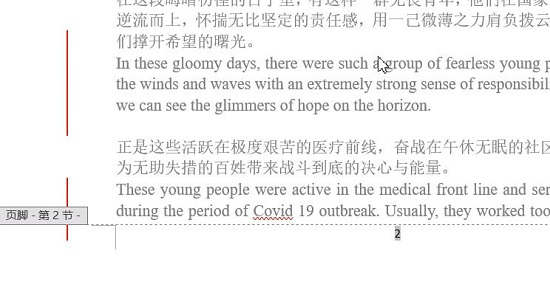
5、点击上方的“链接到前一节”将其取消。
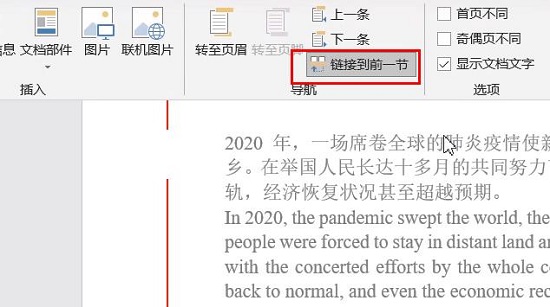
6、随后回到第一页的页码,选中并将其删除。
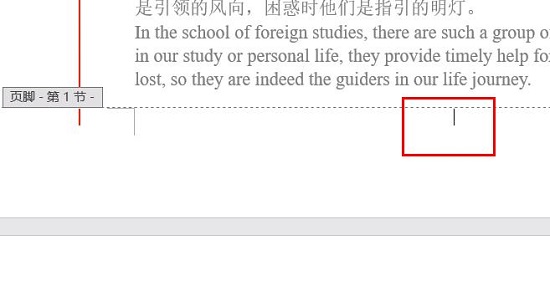
7、回到第二页,选中改页的页码“2”。
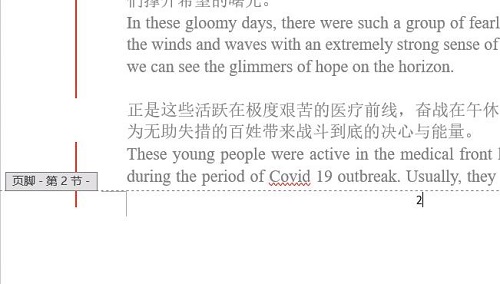
8、然后再点击上方的“页码”选择“设置页码格式”。
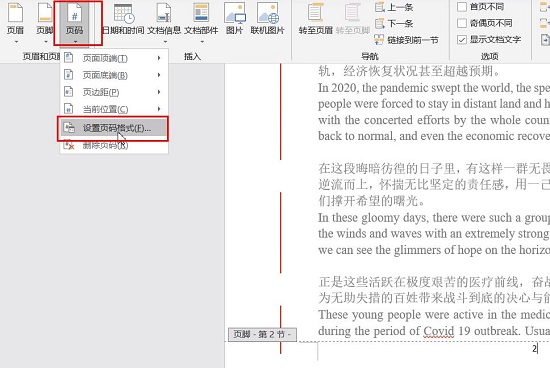
9、在页码编号下方点击“起始页码”并输入“1”点击确定即可。
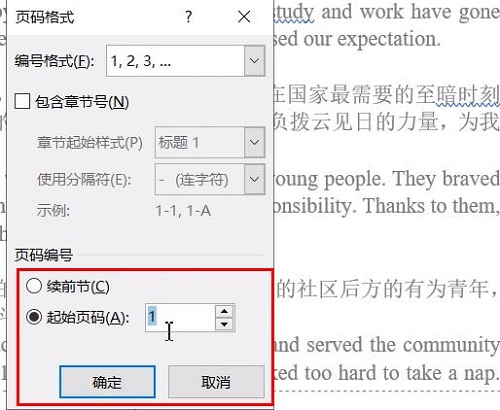
相关文章:页眉下划线删除方法 | 斜线一分为二打字
上述就是word页码从第二页开始为1设置方法,设置好就会自动生成想改回去也是一样的~,想知道更多的教程继续的关注somode好吧啦网哦。
以上就是word页码从第二页开始为1设置方法的全部内容,望能这篇word页码从第二页开始为1设置方法可以帮助您解决问题,能够解决大家的实际问题是好吧啦网一直努力的方向和目标。
标签:
word
上一条:qq频道通行证怎么用详细介绍下一条:抖音上说的冬天四件套是什么意思
相关文章:
排行榜

 网公网安备
网公网安备