文章详情页
钉钉云课堂创建培训计划教程
浏览:93日期:2023-07-16 11:34:31
钉钉云课堂有着非常好用而且具有特色的功能,就比如今天要说的创建培训计划,很多小伙伴不知道该怎么创建,下面就一起来看看创建的方法吧。
钉钉云课堂培训计划:手机端:
1、在云课堂界面中点击右下角“+”。
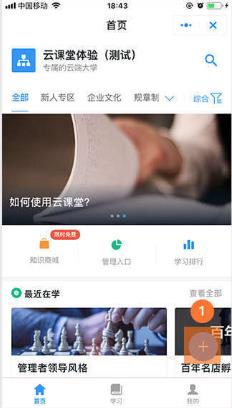
2、点击任务选项中的“培训”。
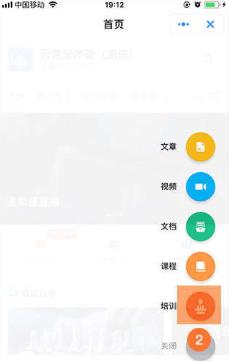
3、填写培训计划的基本信息,添加封面后点击“下一步”。
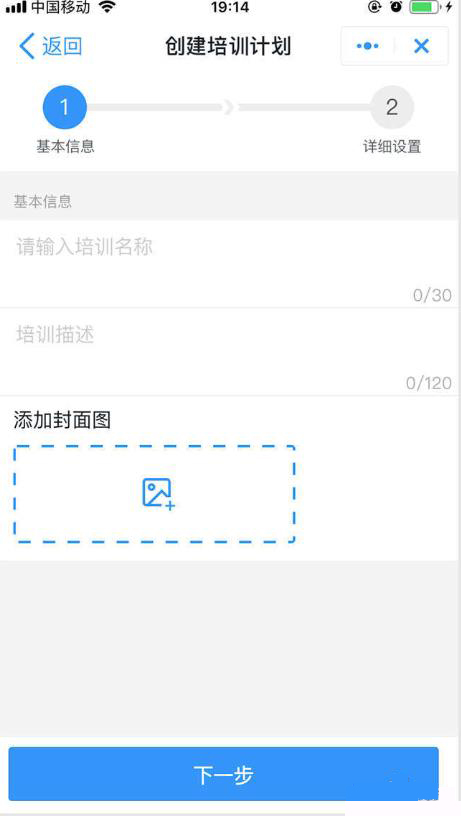
4、最后根据个人使用设置后点击“确定”。
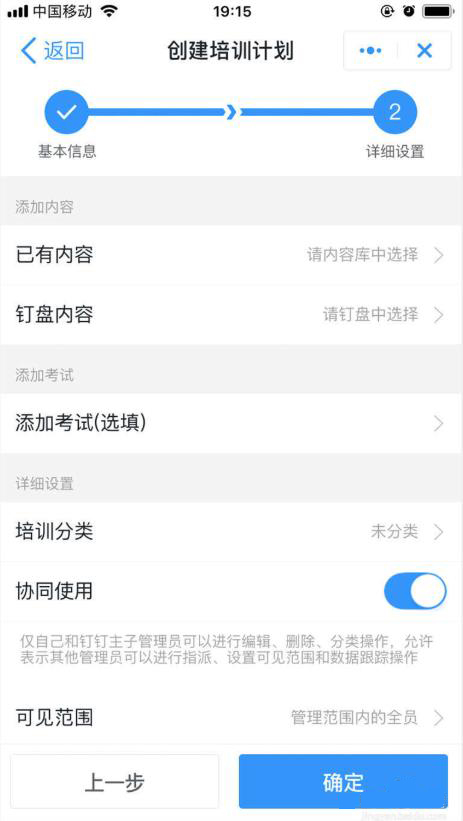
电脑端:
1、进入钉钉主界面点击左侧“工作”。
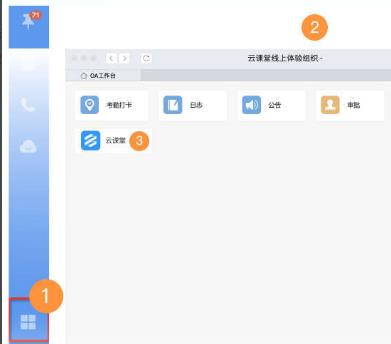
2、点击右上角的“管理中心”。

3、点击左侧任务栏的“培训计划管理”,点击“创建培训”。
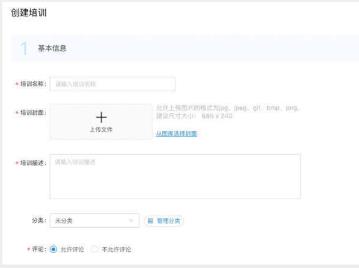
4、上传内容能更快的发布,也可以从本地进行上传。
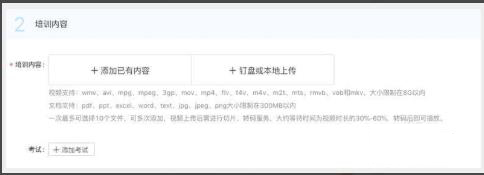
5、进行可见范围的详细设置。
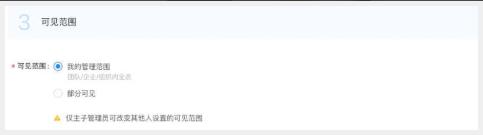
6、最后进行隐私的协调设置即刻。
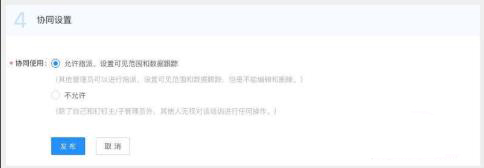
你可能还想看:钉钉云课堂使用常见问题汇总
以上就是好吧啦网为您带来的钉钉云课堂创建培训计划教程,想了解更多的问题请收藏好吧啦网哟~
以上就是钉钉云课堂创建培训计划教程的全部内容,望能这篇钉钉云课堂创建培训计划教程可以帮助您解决问题,能够解决大家的实际问题是好吧啦网一直努力的方向和目标。
标签:
钉钉
上一条:钉钉云课堂使用手册详情下一条:钉钉云课堂批量导入试题方法
相关文章:
排行榜

 网公网安备
网公网安备