使用Free Folder Password Lock隐藏文件夹的方法步骤
Free Folder Password Lock是一款能够帮助用户加密电脑文件的加密工具,用户通过这款软件来加密电脑文件之后,别人没有加密的密码是无法打开文件进行查看的,相信有很多用户都会用到加密文件的功能,并且在软件中还有一个隐藏文件夹的功能,可以帮助用户将一些重要的文件夹隐藏为其他图标样式,这样别人就不会找到并打开查看文件夹了,那么接下来小编就跟大家分享一下使用Free Folder Password Lock隐藏文件夹的操作方法吧,有需要的不妨一起来看看。
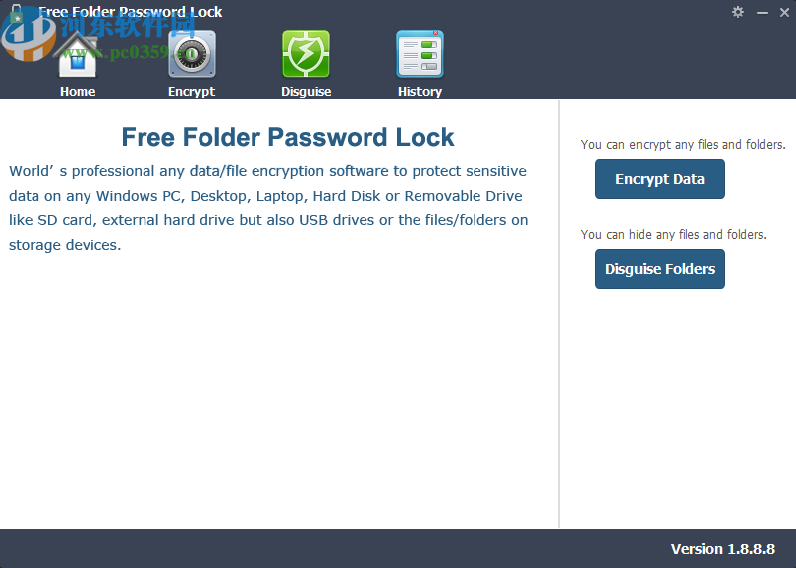
1.首先第一步我们打开软件之后在软件界面中点击Distuise Folders这个隐藏文件夹的按钮,进入到隐藏文件夹的功能界面中。
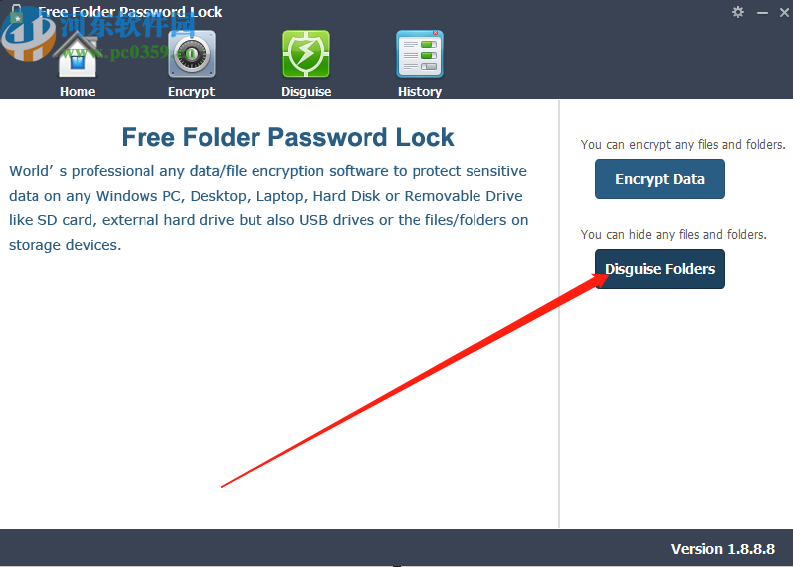
2.进入到隐藏文件夹的功能界面之后,我们在界面中点击Distuise Folders这个按钮即可准备选择要隐藏的文件夹。

3.点击Distuise Folders按钮之后会出现一个供我们选择文件的界面,在这个界面中我们选中想要隐藏的文件夹之后点击确定按钮。

4.点击确定按钮之后下一步就是需要在出现的界面中输入密码了,这个密码是在解除隐藏文件夹时需要用到的,用户根据自己的需求设置密码即可。
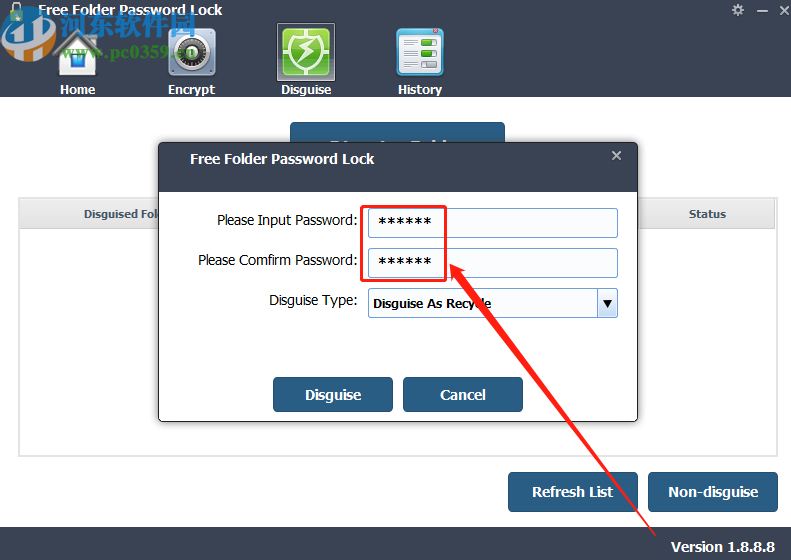
5.设置好密码之后下一步是选择隐藏的样式,可以选择隐藏为打印机图标,也可以选择隐藏为回收站图标,大家根据需求来选择即可。

6.选择好想要隐藏的文件夹图标类型之后,我们需要点击界面中的Distuise这个按钮开始隐藏文件夹的操作。
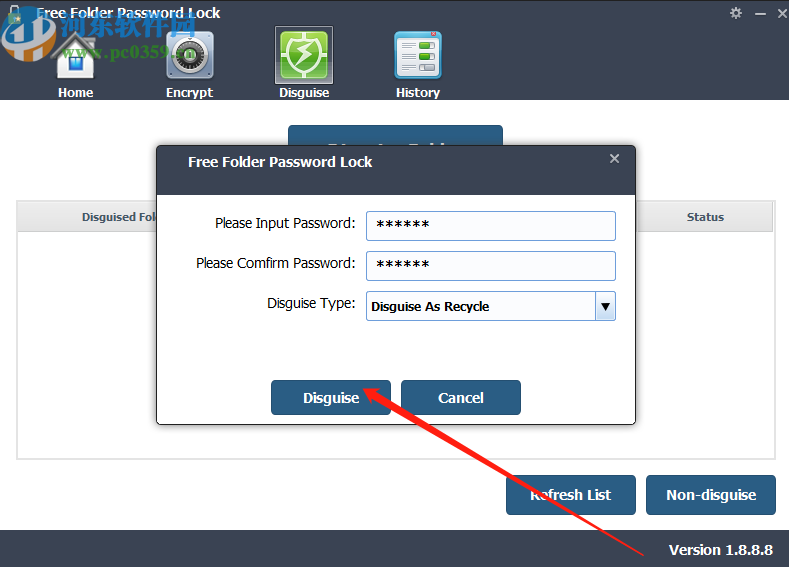
7.最后等到文件夹隐藏完成之后我们在界面中会看到一个隐藏成功的提示,并且在桌面上就能看到已经被隐藏为回收站的文件夹了。
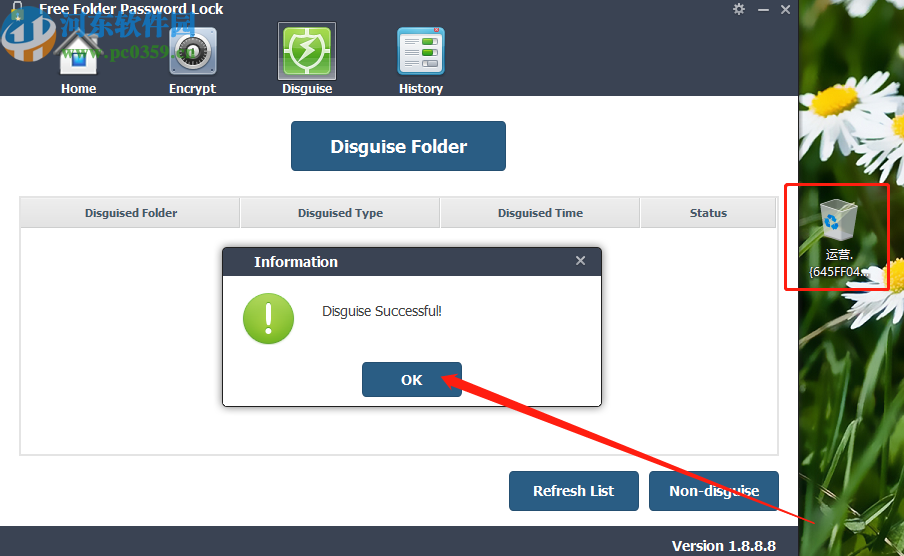
使用上述教程中的操作方法我们就可以通过Free Folder Password Lock这款软件来隐藏电脑文件夹了,有需要的朋友不妨试一试小编分享的方法,希望这篇教程能够帮助到大家。
相关文章:

 网公网安备
网公网安备