Word文档批量处理大师批量替换Word文档内容的方法
Word文档批量处理大师是一款可以用来批量处理Word文件的功能软件,在这款软件中可以对Word文件的排版格式、文字内容、超链接等进行批量操作,用户可以自己制定批量操作的一些任务方案,并且多个任务可以同时执行,大大提高了用户处理Word文件的效率。想必还有一些用户是没有使用过这款软件批量处理Word文件的,所以小编接下来就跟大家分享一下使用Word文档批量处理大师这款软件批量替换Word文档内容的操作方法吧,希望这篇教程能帮到大家。
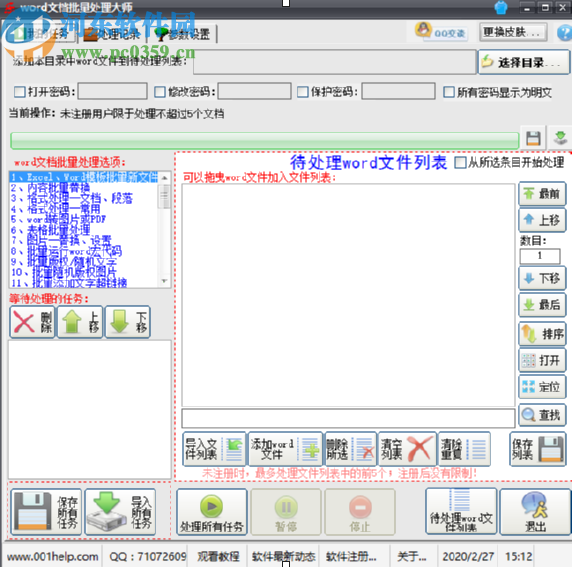
1.首先第一步我们打开软件的界面之后在界面的右上方找到选择目录这个功能按钮,找到之后即可选择Word文件目录。
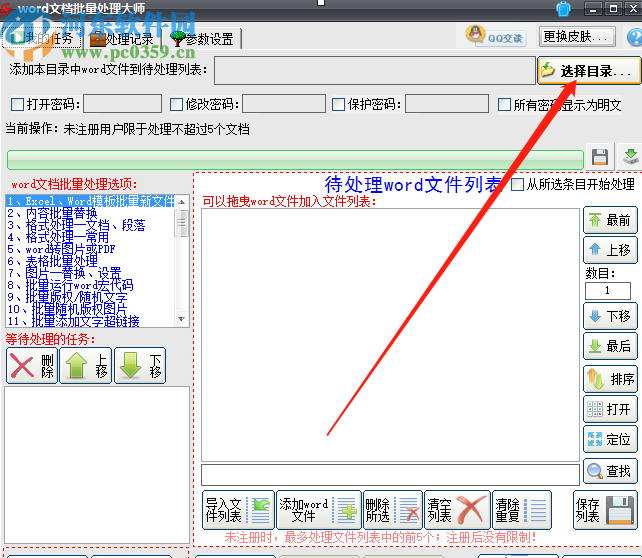
2.点击选择目录按钮之后,在出现的界面中我们需要找到Word文件所在的文件夹,找到之后选中并点击确定按钮。

3.点击确定加载文件夹之后,软件就会自动识别文件夹中的Word文件了,并且显示在待处理的Word文件列表中,然后下一步在界面左边选择处理文件的选项“内容批量替换”。

4.选择内容批量替换功能之后下一步就会打开设置批量替换内容的界面了,我们在其中输入想要查找替换的文字以及替换成什么文字,设置完成之后点击“添加到列表”按钮。
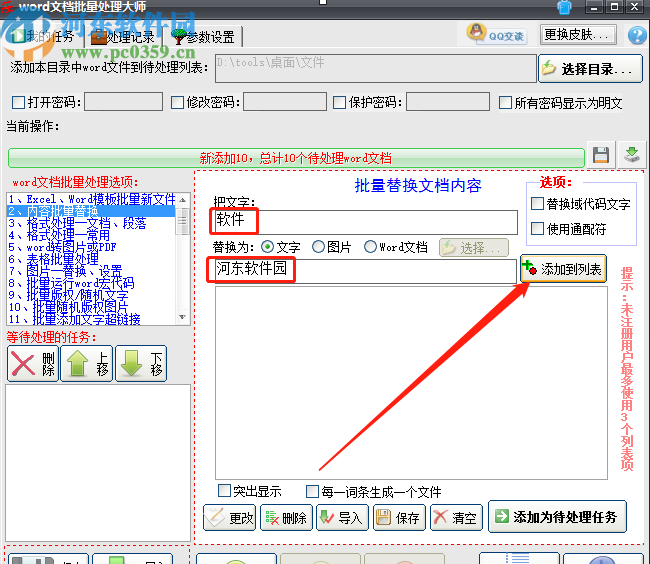
5.点击添加到列表按钮之后在下方显示处理任务的列表中就可以看到刚刚添加的任务了,然后我们再点击“添加为待处理任务按钮”。
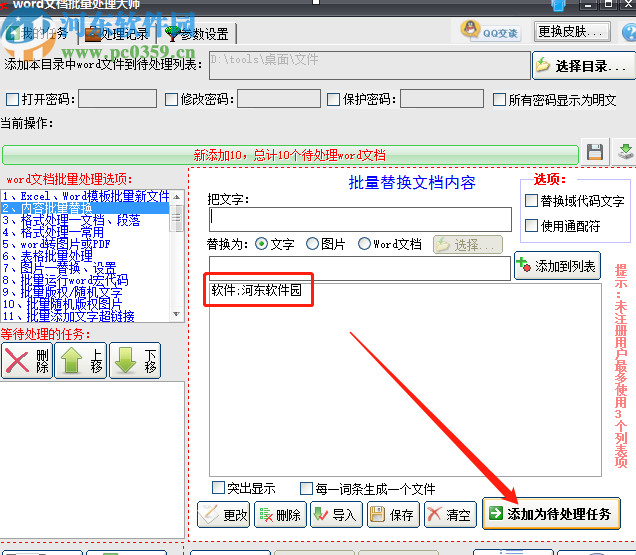
6.之后在界面左边的等待处理的任务中就可以看到我们创建的替换内容任务了,然后我们再点击下方的“处理所有任务”这个按钮即可开始批量替换Word文档内容。

以上就是小编今天跟大家分享的使用Word文档批量处理大师这款软件批量替换Word文档内容的方法步骤了,有需要的朋友赶紧试一试小编分享的方法吧,希望这篇教程能够帮助到大家。
相关文章:
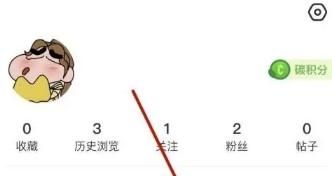
 网公网安备
网公网安备