outlook2016设置qq邮箱的方法
outlook是一款很多用户都在使用的邮箱,我们可以利用这个邮箱来工作或是收发信息,但是一个邮箱是不够我们使用的。因为每一个用户使用的邮箱都是不一样的,所以大家需要将不同的邮箱绑定在一起,然后在一个邮箱中就可以收到绑定邮箱的邮件了!也有不少用户在outlook2016邮箱中无法设置QQ邮箱,这是怎么一回事呢?下面我们一起来看看完整的设置方法吧!
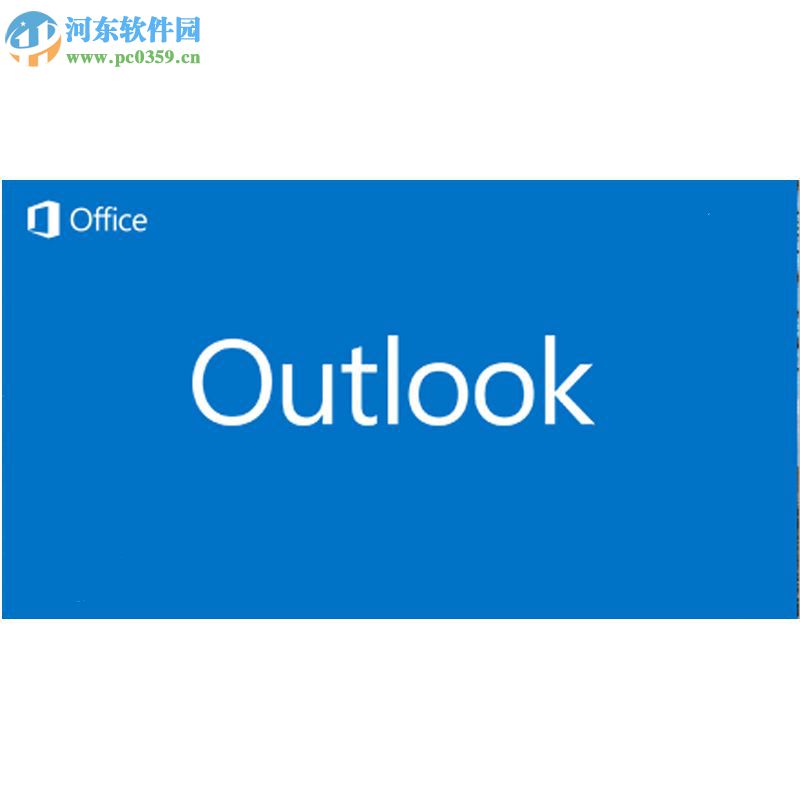 方法步骤:
方法步骤:1、首先打开QQ邮箱中的设置界面,打开之后接着进入到账户界面中去!

2、打开之后接着进入到POP3/IMAP/SMTP/Exchange/CardDAV/CalD服务界面中,将POP3/SMTP服务 和 IMAP/SMTP服务 开启即可!在开启的时候是需要开启授权的哦
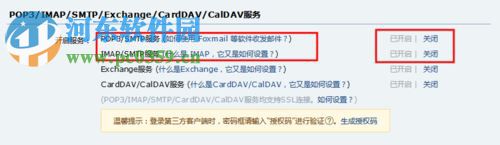
3、接着需啊哟收发邮箱,在手机中发送之后点击我已发送即可!
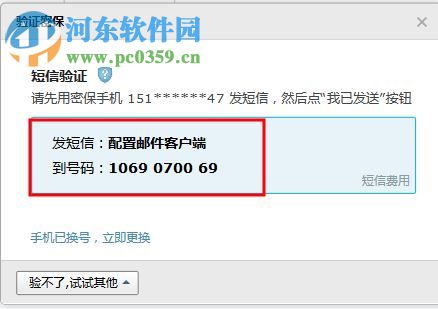
4、发送之后我们就可以获取授权码了!
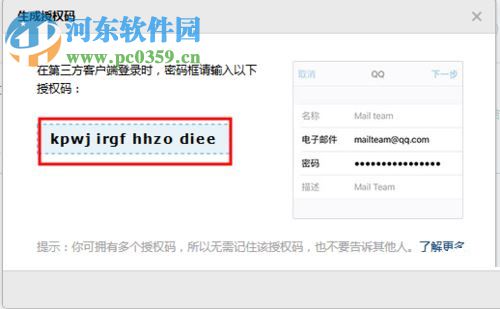
5、接着进入到outlook邮箱界面中,单击左侧文件选项中的按钮进入到账户信息
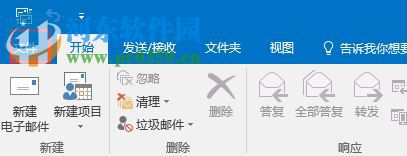
6、进入到了账号信息之后,点击下方的“添加账户”按钮!
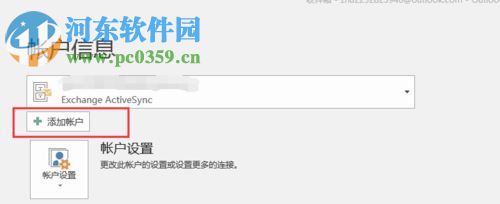
7、接着选中电子邮件账户选项
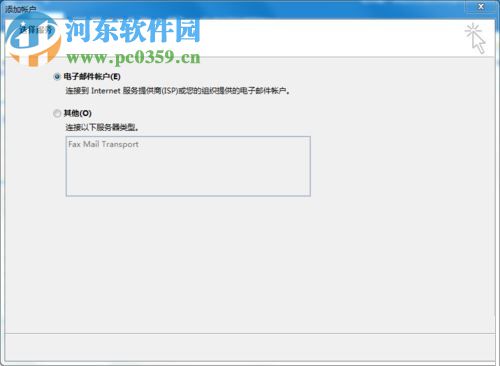
8、选中之后接着将左下角的“手动设置或其他服务器类型”选项!
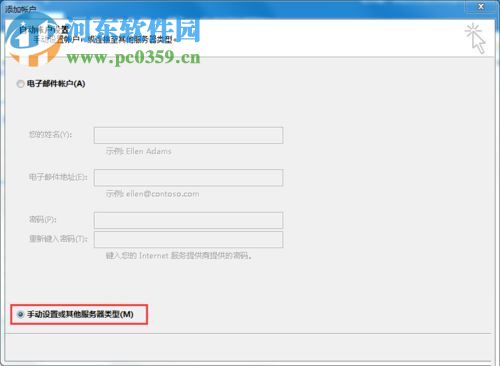
9、然后勾选下方的pop或imap协议!
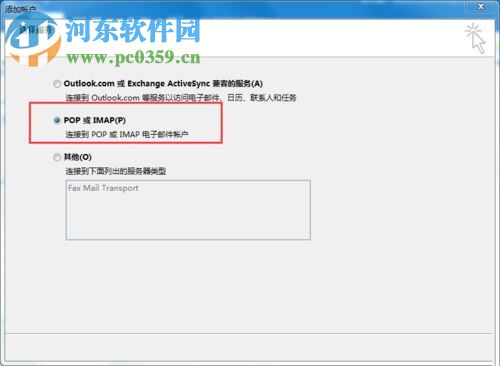
10、进入下图中的提示界面之后根据图片中的信息进行设置就可以了!
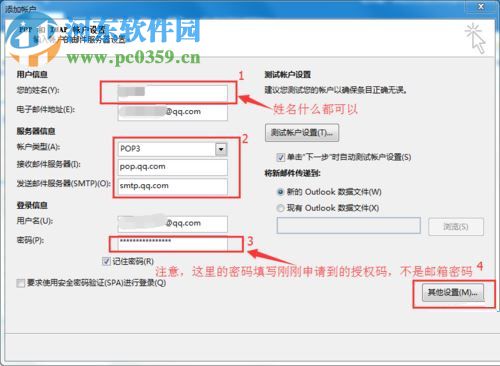
11、随后单击下方的其他设置按钮,然后打开发送服务选项卡,打开之后将下图中的选项勾选上即可!
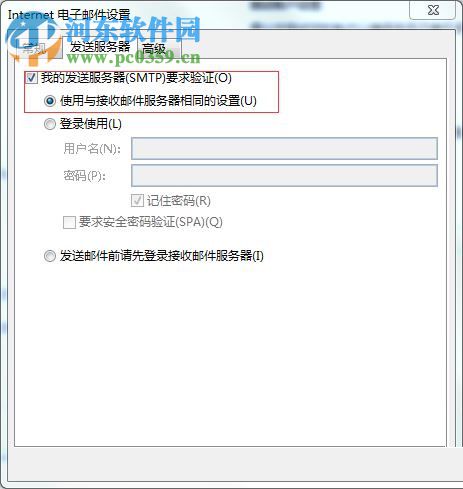
12、然后进入到高级选项卡中,按照下图中的信息进行设置!
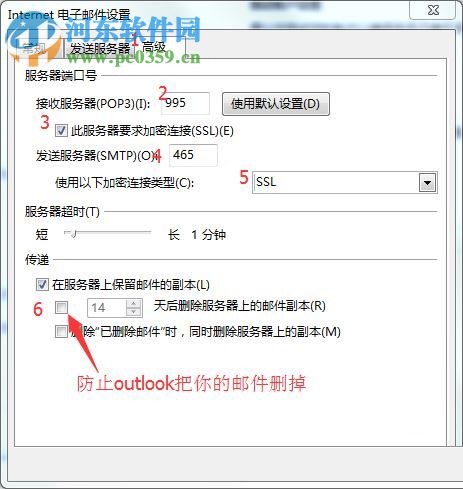
13、修改好了之后接着等待测试成功之后点击关闭按钮将界面关闭即可!

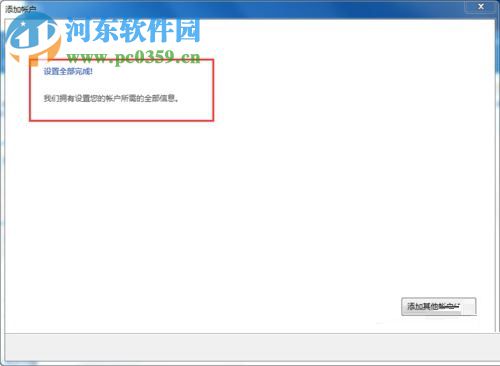
以上就是在outlook界面中设置qq邮箱的方法了,不会设置的小伙伴们赶紧来设置一下吧!

 网公网安备
网公网安备