文章详情页
word文档设置只读模式的方法
浏览:74日期:2023-08-06 08:48:08
Word是我们最常用的文字编辑与处理软件,在我们日常的办公常常会通过word来编辑各类文档,而当我们完成一份原创/重要的文档时,可能不希望他人进行复制或者编辑,针对此情况,Word提供了只读模式,当用户将您的文档设置为只读模式后,他人只有读的的权限,没有编辑权限,从而在一定程度上有效的保护您的文档原创性,可能部分用户还不知道如何设置,小编这里为分析了word文档设置为只读模式的方法,赶紧来看看吧!
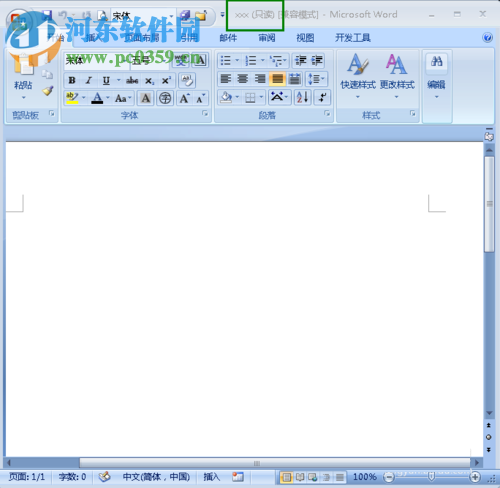 方法/步骤
方法/步骤1、首先,我们先打开我们需要设置只读模式的word文档,并进入文档界面。

2、我们点击主界面左下角的“office图标”按钮,如下图所示。
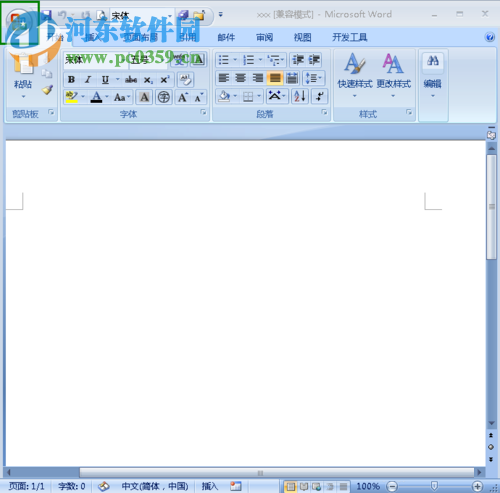
3、呼出如下的操作菜单,我们选择“另存为”。

4、随即弹出了另存为窗口界面,我们点击此界面下的“工具”选项。

5、在呼出的工具下拉菜单中我们选择“常规选项”。
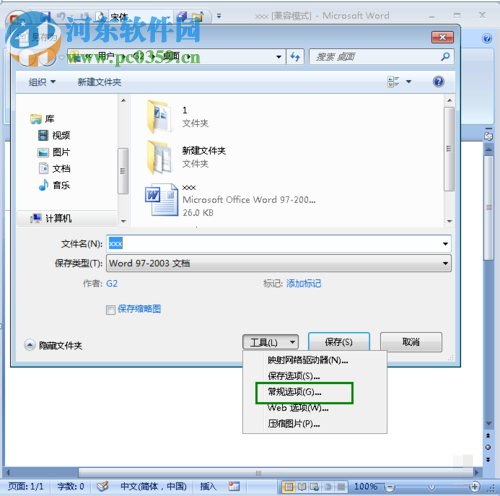
6、弹出如下的常规选项的窗口界面后,我们在其中找到并勾选“建议以只读方式打开文档”,然后点击确定保存设置。
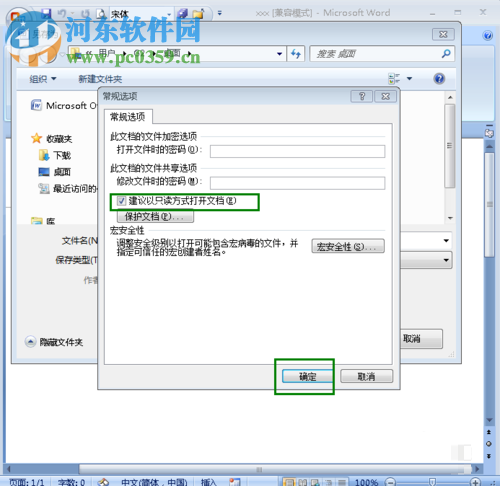
7、接着,我们在另存为窗口点击“保存”按钮来保存我们的word文件。

8、当用户重新打开word文档时,其将提示用户只能以只读模式打开的提示,我们点击是打开。
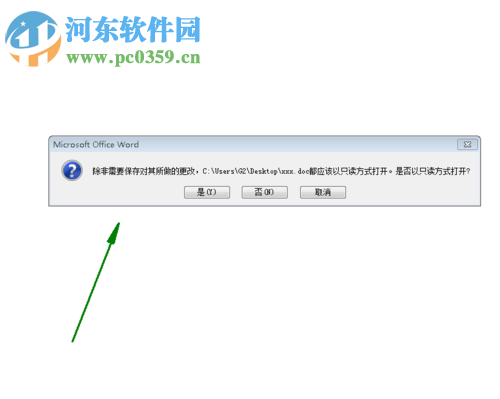
9、此时,文档至支持阅读,不支持编辑、复制的操作,从而有效的保护你的文档。
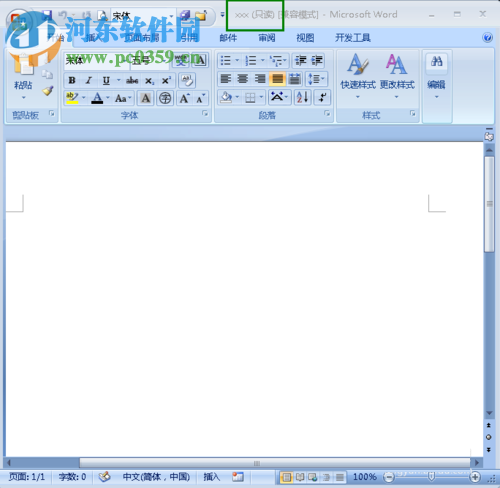
以上就是word设置只读模式的方法,有需要的用户赶紧来了解一下吧!
标签:
word
上一条:wps取色器使用教程下一条:word制作雷达图的方法
排行榜
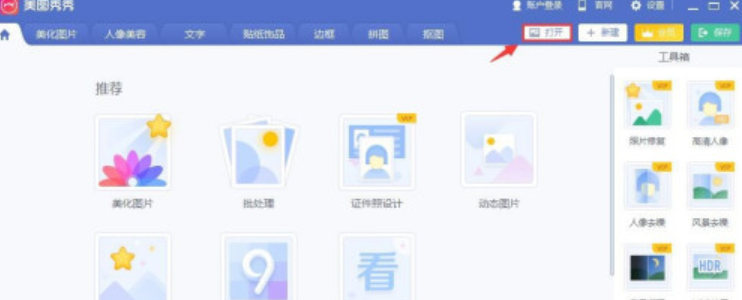
 网公网安备
网公网安备