ppt分割图片的方法
在我们进行图片处理时,常常需将一张完整的图片分割为多张小图片,便于我们用于照片墙等多种用途,而许多用户在分割图片时,可能会选择下载第三方的图片分割器来实现图片分割,其实,在我们的PPT中就能直接分割图片,可能部分用户可能还不知道如何操作,小编这里为大家分享通过PPT来分割图片的图文教程,有需要的用户可按照如下的步骤操作吧!
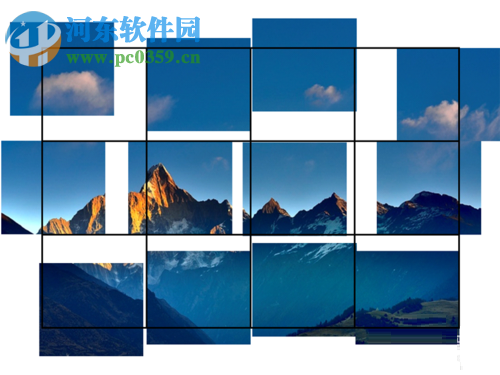 方法/步骤
方法/步骤1、首先,我们打开ppt2010(这里我们以2010版本为例,其他版本的用户可以相应进行参考),进入主界面后,我们点击菜单栏上的“插入”按钮,然后选择“图片”,然后在呼出的插入窗口中选择我们需要切割的图片。

2、接着,我们在菜单栏中选择“插入”,接着选择插入“表格”,然后根据自己的需要选择插图表格的行与列(这里主要看用户要将您要将图片切割的行与列),例如小编这里选择插入一个3行4列的表格,然后我们直接将表格覆盖整个图片。
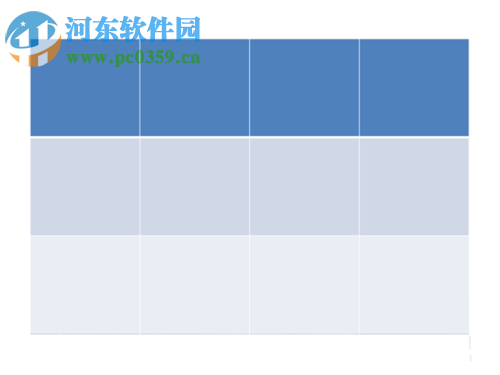
3、我们将表格的边框设置为2.25磅,然后呼出选择窗格,我们选择我们的图片后,然后通过快捷组合键“ctrl+x”来进行剪切操作。
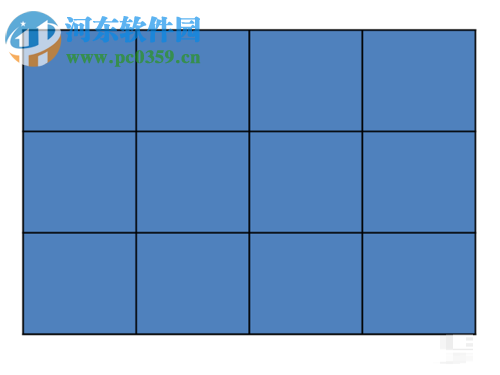
4、随后,我们鼠标右击表格,在呼出的操作菜单中选择“设置形状格式”,进入如下的界面后,我们在左侧的功能栏中选择“填充”,接着在填充选项下勾选“图片或纹理填充”,随即我们在“插入自”一栏下点击“剪贴板”,接着我们勾选“将图片平铺为纹理”,如下图所示。
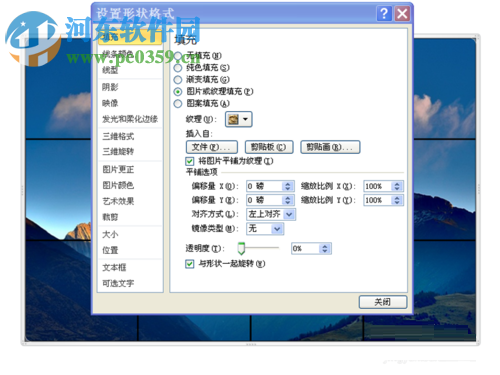
5、完成以上的操作后,我们选中表格,然后在按下组合键键“ctrl+x”,然后再按下“ctrl+alt+v”呼出如下的选项性粘贴窗口,我们在作为一栏选中“图片(增强型图元文件)”,然后点击确定按钮。
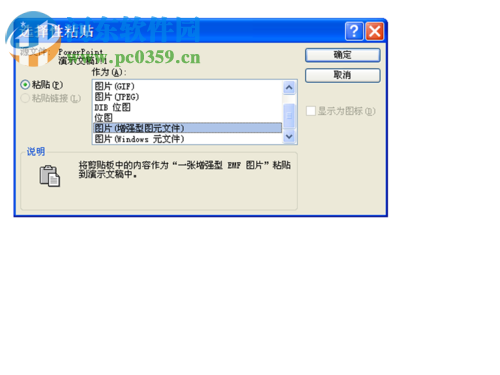
6、我们鼠标右击表格,在呼出的操作菜单中选择“组合”,然后在次级菜单中选择“取消组合”,随后再次执行如上的“组合-取消组合”命令。
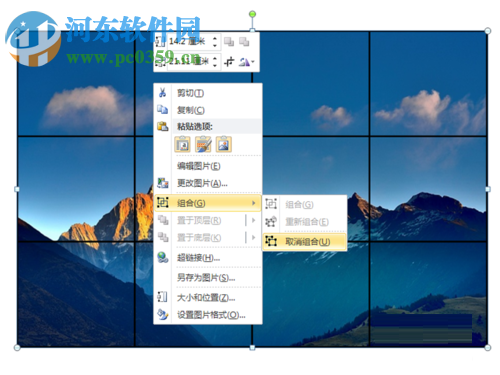
7、然后我们的图片就完成分割了,非常的简单。

以上就是PPT分割图片的方法,步骤十分的简单,需要的用户赶紧来了解一下吧!

 网公网安备
网公网安备